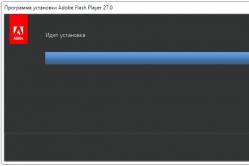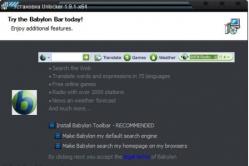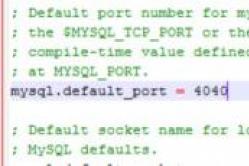Жаропонижающие средства для детей назначаются педиатром. Но бывают ситуации неотложной помощи при лихорадке, когда ребенку нужно дать лекарство немедленно. Тогда родители берут на себя ответственность и применяют жаропонижающие препараты. Что разрешено давать детям грудного возраста? Чем можно сбить температуру у детей постарше? Какие лекарства самые безопасные?
Наверняка вам приходилось слышать об операционной системе "Андроид", если только вы сами не являетесь владельцем устройства под управлением этой оболочки. Эта платформа пришлась по душе доброй части владельцев гаджетов и является самой распростаненной ОС среди мобильных устройств. Начиная еще с 2009 года, когда вышла первая версия "робота", разработчики не останавливались в усовершенствовании и модификации своего детища. Регулярно появляются новые версии и выходят обновления. Но всегда ли нужно обновлять свое устройство и как вернуть старую версию "Андроид" после обновления? Об этом мы и поговорим в данной публикации.
Зачем нужны обновления?
В первую очередь для исправной работы системы. Разработчики оптимизируют производительность, улучшают интерфейс, исправляют лаги, ведь выпустить совершенную систему сразу практически не возможно, а мелкие неисправности будут заметны только в ходе ее активного использования. В большинсте случаев узнать о появлении обновления можно с помощью обычного сообщения, которое появится в строке уведомлений. Сделать апгрейд можно перейдя в центр обновлений, скачав и установив новую версию.
Почему владельцы гаджетов могут быть недовольны обновлением?
В большинстве случаев после проведения процедуры обновления аппарат должен работать шустрее, а все недоработки - уйти в прошлое. Все, на что могут сетовать пользователи - некоторые изменения в интерфейсе или, например, пропажа ярлыков с рабочего стола (соответственно, исчезают и сами приложения). Так происходит из-за того, что установленные программы уже устарели и просто не соответствуют новой прошивке.
Новые версии приложений или их аналоги все так же можно найти на "Плей Маркете", а пытаться вернуть прежнюю версию ОС из-за пропажи старых приложений - довольно глупая затея. Что еще может раздражать владельцев в новой версии прошивки - так это появление каких-то программ, которые не выйдет удалить. Например, это могут быть новые сервисы от "Гугл". И тут юзеры поголовно начинают думать о том, можно ли вернуть старую версию "Андроида". Но больше всего желающих вернуться к старой прошивке среди тех, кто попытался перепрошить свой аппарат самостоятельно. Тут возможно появление огромного множества неполадок вплоть до того, что ваш гаджет может превратиться в "кирпич", то есть вообще перестать подавать признаки жизни.

Так что прежде чем выполнять такие манипуляции, убедитесь, что у вас достаточно знаний и опыта, а лучше всего - обратитесь к профессионалу. Перепрошивайте устройство только в крайних случаях, когда без этого нельзя обойтись, ведь такая процедура полностью лишает вас гарантии. Но вернуть предыдущую версию все же можно.

Как вернуть старую версию "Андроид" после обновления?
Для начала смиритесь с тем фактом, что стандартные ресурсы системы не предусматривают вариант отката системы, как например, в ОС "Виндовс". Соответственно, при возврате к старой версии все установленные программы и личные файлы удалятся. Поэтому непосредственно перед процедурой возвращения старой версии сделайте резервные копии всех важных документов, файлов, номеров телефонов и так далее. Будьте готовы попрощаться с пользовательскими настройками, сохраненными аккаунтами или приложениями, они сотрутся все, кроме встроенных.
Далее вам придется самостоятельно выполнить сброс заводских настроек. Как это сделать - зависит только от вашей версии операционной системы, но чаще всего этот пункт встречается, если зайти в "Настройки" и в "Восстановление и сброс". Также этот параметр может встречаться в "Конфеденциальности". В любом случае найти сброс к заводским настройкам будет легко. Далее потребуется выполнить ряд действий чуть сложнее, то есть, войти в recovery. А как вернуть старую версию "Андроид" с помощью него - читайте далее.
Вход в recovery
"Рекавери" - это специальный загрузочный режим на "Андроид", с помощью которого можно сбросить настройки или прошить систему. Если покупать гаджеты в проверенных сертифицированных магазинах и с уже установленной ОС, то в них должен стоять стоковый режим "recovery". Как войти в "рекавери", зависит только от вашей модели устройства. Самая распространенная комбинация - кнопка питания и клавиша для уменьшения громкости.
Например, если вы не знаете, как на "Леново" вернуть старую версию "Андроид", то такая комбинация подойдет для большинства их аппаратов. Хотелось бы отметить, что прежде чем заходить в "рекавери", нужно выключить телефон. Если же вы ищите, как вернуть старую версию "Андроид" Sony Xperia, то тут зажимать нужно уже три кнопки: те, которые мы уже назвали, и кнопку фотокамеры. Более развернутую инструкцию для различных моделей вы можете легко отыскать на просторах всемирной паутины. Но что делать после входа в загрузочный режим?

Как вернуть старую версию "Андроид" после обновления через режим "рекавери"?
Вы можете перемещаться по меню с помощью клавиши "highlight", а для выбора конкретного пункта нужно нажать "select". Пугаться данного режима не нужно, если хорошо вникнуть - становится понятно, что нет ничего сложного. Теперь отыщите строку с "wipe data / и выберите ее. Откроется новое меню, в котором вы будете должны подтвердить действие. После - дождитесь перезагрузки и вернется ОС с заводскими настройками.
Зарядите смартфон
Что стоит отметить в первую очередь, так это то, что перед началом данной процедуры нужно хорошо зарядить устройство. Не важно, сколько займет откат системы и сколько гаджет будет перезагружаться после этого.
Если во время подобных манипуляций в режиме "рекавери" аппарату не хватит заряда и он не сможет до конца выполнить свою задачу, то, вероятнее всего, неполадок с дальнейшим его использованием не избежать.
То же самое касается и самостоятельной перепрошивки телефона. У некоторых пользователей пропадали или не работали отдельные функции системы, вплоть до потери работоспособности тачпада. В некоторых случаях - прошивка не становилась вовсе и зайти в ОС было просто невозможно. Но и тогда снова выручал recovery. Если вы не можете зайти в этот режим или его просто нет - существует ряд простеньких утилит для прошивки этого режима непосредственно через "операционку". Иногда для этой задачи вам может понадобиться ПК.

Мы рассказали вам о том, как вернуть старую версию "Андроид" после обновления. Относитесь бережно к своему гаджету и он прослужит вам достаточно долго.
Наверное, найдётся несколько человек, которые бы стали вникать в этот вопрос уже после того, как попытались самостоятельно вернуть версию операционной системы на установленную ранее. Но, столкнувшись с какими-нибудь трудностями, решили бы почитать в сети, чтобы разобраться, с чем эти трудности могут быть связаны. И тут выясняется, что существует множество нюансов, которые нужно предусмотреть заранее.
Вдобавок от огромного количества иностранных названий и аббревиатур вместо понимания процесса информация в голове превращается в кашу. И каждое прочитанное предложение добавляет в общую картину всё больше непонимания.
Ну что ж, давайте разбираться вместе!
Краткий ликбез
- Универсального алгоритма действий нет! Это первое, что нужно знать о возвращении ОС Android на более раннюю версию. Для каждой марки (и даже модели!) устройства могут существовать свои особенности
- Возврат версии ОС является процессом, затрагивающим ядро системы. Следовательно, производители заботятся о том, чтобы туда смогли попасть только «продвинутые» в этом вопросе пользователи. Для этого были придуманы Root-права. Они предназначены наделить вас полномочиями администратора. В их применении есть как плюсы так и минусы. Прежде, чем начать что-либо предпринимать, узнайте, как их заполучить и чем может сулить использование Root-прав именно на вашем устройстве!
- Если вас не напугало всё прочитанное о Root-правах и вы также полны уверенности вернуть версию Android 4.4, то ещё одним понятием, в котором необходимо разобраться до начала запуска процесса, это Backup. Говоря по-русски – .

После возврата системы вы сможете без труда восстановить все контакты, приложения, настройки и прочее. Главное, правильно подобрать программу, которая сделает Backup на вашем устройстве максимально корректно.
Как вернуть Nexus
Разработчиком операционной системы Android и производителем устройств Nexus является одна компания - Google. Поэтому для устройств Nexus процесс возврата остаётся максимально простым и состоит из 4 простых действий:
- Скачать и установить на устройство образ той прошивки Android, которая вам нужна;
- Запустить эту прошивку непосредственно с устройства и дождаться окончания установки;
- Загрузить данные из резервной копии.
Как возвратить всё остальное
Устройства других производителей имеют свои особенности при выполнении возврата системы. Но несмотря на это, общие манипуляции всё же есть.
 Понадобится ПК или ноутбук
Понадобится ПК или ноутбук
Как правило, для возврата Android с версии 5.0 до версии 4.4 или аналогичной, вам потребуется:
- Нужная прошивка;
- Программа для создания резервной копии;
- Программа для установления Root-прав;
- Персональный компьютер или ноутбук;
- Устройство (планшет, телефон), на котором нужно сделать возврат;
- USB-кабель.
Прошивка
Первое, о чём нужно позаботиться - это, конечно, сама прошивка. Нужно чётко понимать и представлять, что вы хотите видеть в результате манипуляций с Android. Определитесь, какую прошивку вы хотите, кастомную или официальную? Официальные прошивки, как правило, можно скачать с официального сайта производителя вашего устройства. Кастомную - искать по форумам, сравнивать и выбирать. Нужно, чтобы прошивка подходила для вашего устройства и была заведомо рабочей, то есть проверенной. Чтобы это выяснить, придётся проштудировать не один форум, почитать немало отзывов и задать кучу вопросов. Но сделать это необходимо, так как в противном случае вы рискуете попрощаться со своим любимым устройством!
 К подбору кастомной прошивки следует подходить ответственно
К подбору кастомной прошивки следует подходить ответственно
Backup
Главное правило любого геймера или программиста — «Сохранись!!!» И в нашем случае это правило имеет такую же важность.
Имеет функцию создания резервной копии с сохранением в вашем Google-аккаунте. Но в этом случае сохранить можно только контакты. Поэтому необходимо обзавестись нужной программкой. И тогда можно зарезервировать практически всё: и контакты, и сообщения, и настройки системы, и информацию о приложениях, благодаря которой система автоматически их скачает из Google Play и установит.
Но, как ни крути, вам опять придется делать выбор самостоятельно. Мы лишь перечислим самые популярные на сегодняшний день программы:
- Titanium Backup
- GO Backup
- HTC backup
- Clickfree Mobile Backup.
 Можно использовать различные программы для сохранения данных
Можно использовать различные программы для сохранения данных
Процесс резервирования выглядит примерно одинаково для всех устройств:
- Устанавливаете карту памяти в свое мобильное устройство;
- Ищите, читаете отзывы и скачиваете понравившуюся вам программу для Backup на свой планшет или смартфон;
- Установите её и запускаете;
- В настройках программы отмечаете то, что хотите зарезервировать. Не забудьте проверить в настройках, есть ли достаточно места для сохранения резервной копии. Нужно, чтобы это свободное место было на карте памяти;
- Запускаете процесс резервирования, дожидаетесь окончания, вынимаете карту.
Теперь вся важная информация находится на флешке и после возврата вашего Android c версии 5.0 до предыдущей она будет восстановлена с помощью той же программы.
Root
На вашем устройстве необходима дополнительная программа. Также выбираете, читаете отзывы, задаёте вопросы, сравниваете. Затем скачайте и установите на компьютер.

Data-lazy-type="image" data-src="http://androidkak.ru/wp-content/uploads/2017/05/android.png" alt="андроид" width="300" height="206">
 Порой полезно знать, как откатить прошивку Андроида до предыдущей версии. Эта операционная система регулярно получает обновления. Например, Android 4.4.4 KitKat в свое время можно было улучшить до версии 5.0.1 Lollipop.
Порой полезно знать, как откатить прошивку Андроида до предыдущей версии. Эта операционная система регулярно получает обновления. Например, Android 4.4.4 KitKat в свое время можно было улучшить до версии 5.0.1 Lollipop.
Благодаря обновлениям система становится более безопасной, поскольку разработчики всегда стремятся находить и устранять уязвимые места. Кроме того, после улучшения Android получает новый графический интерфейс, вследствие чего приобретает более стильный и современный внешний вид.
Зачем нужен откат?
Изменения порой касаются не только функциональности и визуального оформления. Некоторые приложения, которые реально было использовать в предыдущей версии системы, могут не поддерживаться после установки обновления, из-за чего пользователь начинает задумываться, как удалить новую версию Android.
Если есть опасения, что переход на другую версию операционной системы может отменить поддержку определенного приложения, которое активно использовала прежняя система, то разумнее будет подождать, пока не появится официальное обновление для данной программы. Если же пользователь выполнил обновление системы, но по каким-то субъективным причинам недоволен улучшением и хочет вернуться к предыдущей версии, то ему необходимо выполнить системный откат и удаление новой программной среды.
Далее будет рассказано, как вернуть старую версию Андроид после обновления. В качестве примера будет использован телефон Nexus 5, поскольку он официально поддерживается компанией Google, у него есть собственный файл образа Factory и загрузчик, который можно разблокировать при восстановлении старой версии. При осуществлении данной операции пользователь столкнется с риском потери важных удаляемых данных.
Пользователю приходится действовать на свой страх и риск. Выполнение следующих шагов может привести к поломке мобильного устройства без возможности восстановления после неудачной прошивки.
Читайте также: Как перепрошить Андроид если телефон не включается
Подготовка к выполнению отката
Устройства Nexus очень удобны для выполнения откатов. Все, что нужно сделать, - сохранить свои личные файлы, перейти на страницу разработчика в Google и загрузить любой заводской образ, когда-либо выпущенный для устройства. Затем следует прошить его через ADB
data-lazy-type="image" data-src="http://androidkak.ru/wp-content/uploads/2017/05/14722200366071-300x225.jpg" alt="нексус" width="300" height="225" srcset="" data-srcset="http://androidkak.ru/wp-content/uploads/2017/05/14722200366071-300x225..jpg 350w" sizes="(max-width: 300px) 100vw, 300px">
 (Android Debugging Bridge).
(Android Debugging Bridge).
В данном примере используется телефон Nexus 5 с установленной системой Android 5.0, которую следует заменить версией 4.4.4 (необходимо найти эту прошивку на Android и загрузить ее, чтобы сохранить в доступном месте). Если нужно откатить другое устройство, то следует выполнить поиск подходящих для него образов с помощью поисковой системы Google.
Итак, как восстановить прошивку на Андроид? Кроме образа Factory, следует загрузить еще несколько файлов на ПК. Понадобится приложение Android SDK, необходимое для осуществления прошивки. Кроме SDK-менеджера, необходим также автономный SDK-файл. Для использования такого программного обеспечения понадобится новейшая среда Java. В процессе установки SDK нужно будет указать, где установлена Java.
После завершения инсталляции следует зайти в SDK-менеджер, чтобы выбрать пункты Tools, Platform-tools, Android Support Library, Google USB Driver и установить их. Теперь нужно перейти туда, где ранее был сохранен образ Nexus 5 Factory. Следует извлечь содержимое этого файла в папку Platform-tools. С этого момента можно считать, что все предварительные условия выполнены, и приступать к процедуре отката мобильного устройства.
Процесс возврата к предыдущей версии
Необходимо последовательно выполнить такие действия:
- зайти в настройки мобильного устройства, прокрутить страницу вниз и найти раздел с номером сборки;
- нажимать на номер сборки до тех пор, пока не появится уведомление, что режим разработчика успешно включен;
- в настройках появится новый раздел «Параметры разработчика», там нужно прокрутить вниз и включить «Отладка USB»;
- подключить устройство к компьютеру с помощью кабеля USB и убедиться, что компьютер распознает его.
На этот раз я покажу вам как установить стоковую прошивку на свой смартфон или планшет линейки Samsung Galaxy, то есть восстановить состояние нового устройства. Этот способ также позволит реанимировать вам гаджет после неудачной установки кастомной прошивки или избавиться от возникших проблем с работой устройства. Вы также можете обновить свой аппарат до последней версии ПО, если не можете дождаться обновления по воздуху. Все совершенно безопасно!
Этот способ подразумевает использование удобнейшей утилиты Odin для Windows. Не переживайте, если не знакомы с ней. Благодаря пошаговой инструкции ниже, вы узнаете все, что нужно для успешного восстановления через Odin. Стоит отметить, что все данные, хранящиеся во внутренней памяти устройства будут стерты, поэтому сохраните их на компьютере, прежде чем начнете. Вы также можете создать резервную копию смс, контактов, медиафайлов и многое другое, ознакомившись с нашим руководством.
Как подготовиться к процессу восстановления Android-устройства компании Samsung:

Итак, у вас все готово? Установили драйвера и перезагрузили компьютер? Распаковали архивы программы Odin и прошивку? А смартфон/планшет заряжен? Тогда приступим! Внимательно следуйте моим инструкциям и за 15 минут получите аппарат со свежеустановленным программным обеспечением.
Как восстановить стоковую прошивку на любом устройстве Samsung:
Шаг 1: Запустите на компьютере Odin.Шаг 2: Переведите мобильное устройство в режим загрузки (Download Mode). Для этого выключаем его, а затем зажимаем по очереди кнопки “Громкость вниз” , “Домой” и “Питания“ . Затем один раз нажимаем кнопку “Громкость вверх” , чтобы продолжить.
Шаг 3: Подключите гаджет к компьютеру по USB-кабелю.
Шаг 4: Когда в программе Odin напротив подключенного порта засветиться синий огонек, кликаем по кнопке “AP” и выбираем файл прошивки, который вы должны были скачать заранее.

Шаг 5: Утилите Odin необходимо несколько минут, чтобы проверить прошивку. Когда она буде готова, нажимаем кнопку “Start” , которая находится внизу окна.
Шаг 6: После окончания процесса устройство перезагрузится автоматически.
Шаг 7: За несколько минут вы должны увидеть экран первоначальной настройки, где необходимо выбрать язык интерфейса, подключиться к сети, добавить аккаунт и так далее.
Вот и все! Теперь на вашем гаджете установлено стоковое ПО, которое будет получать официальные обновления по воздуху.
Инструкция по установке официальной однофайловой прошивки на Samsung Galaxy A3 (SM-A300x).
Драйвера и программы
Внимание!
Чтобы установить официальную стоковую прошивку на Galaxy A3 и вернуть состояние телефона («Настройки» > «Об устройстве» > «Свойства» > «Состояние устройства») на «Официальное» после перехода с кастомной прошивки и тем самым вернуть возможность получения обновлений по воздуху достаточно следовать представленной инструкции.
Инструкция по установке
Скачать и установить для телефона.
ВНИМАНИЕ!
Если уже установлена программа Samsung Kies, драйвера устанавливать не нужно. Необходимо лишь полностью выгрузить Kies из памяти, через диспетчер задач, а затем продолжать.
Отключить опцию «Блокировка активации » в настройках безопасности устройства.
Если данные смартфона были зашифрованы, их необходимо расшифровать.
Скачать и распаковать архив с программой Odin PC в произвольную папку.
Важно, чтобы в пути к папке не было кириллицы. Например, «C:\A3FW\».
Распаковать скачанный архив в папку с Odin PC для удобства. Файл в формате «.tar» или «.tar.md5» необходимо оставить, а «SS_DL.dll» можно удалить.
Выполнить сброс данных устройства.
Для этого нужно перейти в настройках на вкладке «Учётные записи
» в раздел «Архивирование и сброс
», выбрать пункт «Сбросить устройство
» и нажать кнопку «Удалить всё
». Телефон будет перезагружен.
Запустить Odin PC от имени администратора.
Перевести устройство в режим загрузки (Download Mode
).
Для этого необходимо одновременно зажать клавиши Уменьшения Громкости, Домой и Питания. Затем подождать, пока телефон не перезагрузится и согласиться с предупреждением, нажав клавишу Увеличения Громкости.
В таком состоянии подключить смартфон к компьютеру. В Odin должна загореться надпись «COM ».
Нажать на кнопку «AP » и выбрать TAR-архив прошивки.
Пункты «Auto Reboot » и «F.Reset Time » должны быть активированы , а «Re-Partition », если активен - необходимо отключить .
Нажать на кнопку «Start ». Начнётся процесс установки прошивки.
По окончании операции, если все прошло успешно, в логе Odin PC должна появиться надпись «All threads completed. (succeed 1 / failed 0)». Телефон необходимо перезагрузить вручную, зажав кнопку питания до тех пор, пока не отключится экран. Первоначальная загрузка устройства может занять до 5 минут.
ВНИМАНИЕ!
Если устройство не загружается длительное время либо не был сделан сброс данных, его необходимо выполнить из рекавери.
Для этого необходимо одновременно зажать клавишу Увеличения Громкости, кнопку Домой и кнопку Питания. После загрузки выбрать пункт «Wipe data/Factory reset
», затем - «Reboot system now
». Если и после этих действий устройство также зависает при загрузке, необходимо заново его перепрошить.