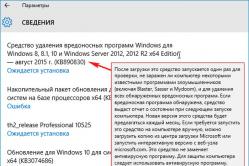Жаропонижающие средства для детей назначаются педиатром. Но бывают ситуации неотложной помощи при лихорадке, когда ребенку нужно дать лекарство немедленно. Тогда родители берут на себя ответственность и применяют жаропонижающие препараты. Что разрешено давать детям грудного возраста? Чем можно сбить температуру у детей постарше? Какие лекарства самые безопасные?
Привет всем читателям блога. Скажите друзья, задумывались ли вы, какой большой функционал таит в себе клавиатура? Большинство людей даже не подозревает, что с её помощью можно выполнять действия, которые могут облегчить и . Не печально ли, что разработчики приложений сидят и часами ежедневно пишут команды, которые присваивают комбинациям клавиш полезные функции, а этими сочетаниями пользуются лишь единицы.
Так вот, мне кажется, данную оплошность пришла пора исправлять, чтобы и работать было проще, и труд разработчиков был не напрасен. В этой статье постараюсь подробно разобрать, как на ноутбуке пользоваться клавиатурой. Согласитесь ведь не все знают для чего нужна, например, кнопка «pg dn». А ведь таких кнопок ещё очень много, и все они несут в себе какую-то полезную функцию. Вот какие именно функции они таят, будем разбираться сегодня вместе. Для наглядности, я разместил ниже две фотографии с клавиатурами: с цифровым блоком и без него. Они чаще всего встречаются в конструкциях ноутбуков.
Клавиатура с цифровым блоком

Клавиатура без цифрового блока
Ввод текстовой информации
Ввод числовой информации
Любая клавиатура содержит цифры в верхнем ряду, но набирать числа из него не всегда удобно. Привычнее работать с расположением кнопок как на калькуляторе, поэтому на клавиатурах имеется дополнительный цифровой блок.
Первым делом нужно научиться включать цифровую панель, хотя сразу стоит сказать, что она бывает не во всех моделях ноутбуков, но сейчас уже это редкость и, как правило, стоит почти в каждом портативном компьютере.
Чтобы лучше понять, как включать цифры, будем использовать две клавиатуры от разных ноутбуков (для наглядности), одна со встроенным Numpad, а другая без него.
- Ноутбук с цифровым блоком (смотрите картинку в начале статьи). Для того, чтобы он активировался нажимаем на «Numlock».
- Ноутбук без цифрового блока (картинка ниже).
Если же у вас его нет, тогда можно воспользоваться дополнительной , хотя производителями ноутбуков это было предусмотрено. При включении «Numlk » на клавиатуре ноутбука без отдельного цифрового блока, его роль начинают исполнять определенные символьные клавиши. На следующей фотографии - это можно увидеть.

Красными кружками показано, что будет печататься на экране, при включенном «Numlk ».
На клавиатурах режим включения цифрового блока обычно сигнализируется светодиодным индикатором. Попробуйте понажимать кнопку «Numlk » или «Num Lock » понаблюдайте, какой индикатор сигнализирует этот режим на вашей клавиатуре.
Функциональные клавиши
Данный раздел будет полностью посвящен обзору основных функциональных кнопок, что используются в компьютере, а также подробно поговорим о назначении данных клавиш.
«Scroll lock»
Данная кнопка сегодня почти не используется, по крайней мере у меня. При отключенном режиме она не выполняется никаких функций, кроме как изменения положения курсора, а при включении она делает так, что курсор мышки приводит в движение сам экран, к примеру, двигает страницу в браузере без каких-либо нажатий.
«Break»
При переводе с английского языка можно понять, что главная функция данной кнопки - это остановка или отмена какого-то действия.
«Insert»
Она тоже находится на стадии вымирания, так как вместо нее уже давно используется комбинация «Ctrl + C» и «Ctrl + V». Возможно вы уже догадались о её функции, а если, то её функция заключалась в том, чтобы копировать и вставлять файлы, папки. Чаще всего она используется вместе с «Ctrl» и «Shift». Если использовать вместе с первой клавишей, то будет произведена команда «скопировать», а если вместе со второй – то будет инициализирована команда «вставить».
«Fn»
Теперь поговорим о кнопке, которая на сегодняшний день является универсальным решением для всех ноутбуков. Ее суть заключается в том, что она при комбинациях с разными клавишами способна включать и выключать разные аппаратные части ноутбука и менять их состояния. Лучше всего её функционал заметен при комбинациях с f1… f12. Присмотритесь на иконки около названия этих клавиш, они выделены тем же цветом, что и кнопка "Fn". С помощью них можно понять, что произойдёт при использовании вместе с «Fn».
Вот ниже представлен ряд функциональных кнопок с пиктограмками, на вашем ноутбуки возможно они будут отличаться. Разберемся с их назначением.
Нажатие совместно с клавишей "Fn ":
- F1 - включение или отключение спящего режима компьютера
- F2 - включение или отключение WiFi- модуля на ноутбуке
- F5 -уменьшение яркости экрана монитора
- F6 -увеличение яркости экрана монитора
- F7 -отключение монитора
- F8 -переключение режимов отображения между монитором ноутбука и внешним устройством - вторым монитором или проектором
- F9 - отключение тачпада, при использовании компьютерной мыши
- F10 -отключение звука
- F11 -уменьшение громкости звука
- F12 -увеличение громкости звука
«Page up» и «Page down»
В переводе с английского, «page» - страница, а «up, down» - верх, вниз. Данные кнопки используются для прокрутки видимой части экрана ровно на высоту просматриваемого окна приложения в операционной системе. Но сегодня для этой цели чаще используют колесико мыши.
«Win»
Данная кнопочка на клавиатуре представлена в виде логотипа, флажок в кружочке. Ещё обозначается как «win». Используется для того, чтобы активировать меню «пуск», которое в свою очередь служит одним из способов запуска разного рода программ. Также в некоторых приложения используется в комбинации с другими, для того, чтобы активировать или запустить какую-то дополнительную опцию, функцию.
Например, Win+L - блокирует работу компьютера. Для продолжения работы необходимо ввести пароль пользователя.
«Del»
Думаю много рассказывать о кнопке «del», то есть «delete», не стоит, так как сразу понятно, что она используется для удаления разных файлов и папок.
Некоторые клавиши были упущены, такие как «Ctrl», «Alt» и «Tab» из-за того, что они являются обычными клавишами для комбинаций и сами по себе каких-либо важных функций не исполняют. Хотя «Tab» и выполняет разные функции: переключение между пунктами в окнах системы, табулирования в текстовом процессоре. Но за всё время, что использую компьютер, редко ей пользовался, только «Alt» + «Tab» - переключение между окнами.
Вот такая небольшая памятка получилась. Надеюсь эта статья была вам полезна. Если так, то поделитесь ей со своими друзьями в социальных сетях (кнопочки ниже) и подписывайтесь на обновлении блога. До встречи в новых статьях блога.
PS: Интересные факты о клавиатуре
Дорогой читатель! Вы посмотрели статью до конца.
Получили вы ответ на свой вопрос? Напишите в комментариях пару слов.
Если ответа не нашли, укажите что искали .
Мало кого из нас интересует понимание того, как работает компьютерная клавиатура, но дело в том, что ее работа достаточно занимательна, и об этом кратко написано в этой статье.
Знаете ли вы что?
Нынешняя раскладка клавиатуры, или макет QWERTY, которая основана на плане печатающей машинки, была разработана не для увеличения скорости набора текста, а, чтобы замедлить ее, и избежать заклинивания пишущей машинки.
Клавиатура компьютера является аппаратным устройством, которое функционирует в соответствии с указаниями пользователя. Она включает в себя схемы, коммутаторы и процессоры, которые помогают в передаче клавишами сообщений на компьютер. Мы все знаем, что клавиатура является устройством ввода, которое действует в соответствии с указаниями пользователя. Она используется для выполнения различных задач, таких как набор текста, доступа к меню, и для игр. В этой статье мы более подробно рассмотрим, как работает компьютерная клавиатура.
Типы клавиатур
Это устройство не претерпело значительной трансформации, с тех пор как было введено. Появились лишь дополнительные клавиши, доступные в специальных версиях в каждом из электронных устройств, в практически том же формате (за исключением всего нескольких клавиш), в ноутбуке, IPad, смартфоне и т.д. Тем не менее, вот некоторые из наиболее распространенных клавиатур:
- 82-клавишная стандартная клавиатура Apple,
- 108-клавишная расширенная клавиатура Apple
- 101-клавишная расширенная клавиатура
- 104-клавишная клавиатура для Windows
Типы клавиш
Клавиатура была смоделирована в 1940 на основе технологии пишущей машинки. В общем, большинство клавиатур содержат от 80 до 110 клавиш, в зависимости от ОС, производителя или приложения, для которого она сделана. Существуют четыре основных типа клавиш:
- Функциональные клавиши
- Клавиши набора текста
- Цифровые клавиши
- Клавиши управления
Их можно увидеть на приведенной ниже схеме.

На рисунке, верхний ряд (F1-F12) состоит из функциональных клавиш. Они выполняют определенные команды, назначенные операционной системой. Например, в Windows 8, в приложении Microsoft Power Point, клавиша F5 это ярлык для запуска "слайд-шоу", в то время как в Microsoft Word, клавиша F11 используется для форматирования данных.
Вторая строка содержит численные или цифровые клавиши. Эта строка была введена для быстрого ввода данных, особенно для программ, в которых содержится много числовых данных, математических операций и т.д.
3-я, 4-я и 5-я строки содержат клавиши, которые используются для фактического набора текста. Все виды алфавитных данных вводятся в текстовом редакторе с помощью этих клавиш.
Последняя строка содержит клавиши управления. Они обеспечивают управление курсором, а также помогают использовать ярлыки или связки с определенными внутренними приложениями по мере необходимости. Вот некоторые из общих клавиш управления:
- Контроль (Ctrl)
- Альтернативный (Alt)
- Удалить (Del)
- Вставка (Ins)
- Побег (Esc)
- Дом (Home)
- Конец (End)
- Вверх (PageUp)
- Вниз (Page Down)
В дополнение к ним, на клавиатуре также имеются другие клавиши-модификаторы, такие как Shift.
Внутренняя работа клавиатуры
Матрица
Клавиатура имеет свой собственный процессор и схему, которая называется матрицей. Матрица представляет собой набор схем под клавиатурой, которая разбивается под каждой клавишей, в результате чего делая цепь неполной. Нажатие на любую определенную клавишу, завершает эту схему, таким образом, позволяет процессору определить местоположение нажатой клавиши.
Работа клавиш
Под каждой клавишей, есть небольшое круглое отверстие. Вы могли наблюдать это, если разбирали клавиатуру. Когда вы нажимаете на клавишу, специальный бар толкает кнопку через отверстие, в результате чего контакт с цепи слоев замыкается. Внутри отверстия, есть маленький кусочек резины, что предотвращает клавишу от перемещения вниз и толкает ее обратно при отпускании.
Обнаружение нажатия клавиш
При нажатии на любую клавишу, замыкается цепь и по схеме проходит крошечное количество тока. Процессор анализирует положение нажатых клавиш и посылает эту информацию на компьютер, где она отправляется в «контроллер клавиатуры». Этот контроллер обрабатывает информацию, передаваемую процессором, и, в свою очередь, пересылает его операционной системе. Затем ОС проверяет и анализирует эти данные, на содержание команд операционной системы, такие, как и Ctrl + Shift + Esc, и т.д. Если такие команды присутствуют, компьютер выполняет их; если нет, то он пересылает информацию в текущее приложение. Затем приложение проверяет, если нажатия клавиш относятся к командам приложения, такие как Ctrl+ P, и т.д. Опять же, если есть такие команды, они выполняются в первую очередь, а если нет, то эти нажатия клавиш принимаются как содержание или данные. Все это происходит в доли секунды, так что даже если вы нажмете сразу несколько клавиш, система все их обработает.
Что на самом деле происходит за кулисами, внутри клавиатуры есть три отдельных слоя пластика. Два из них имеют электропроводные металлические дорожки, третий изолирующий слой между ними с отверстиями для замыкания контактов. Эти дорожки являются электрическими соединениями, позволяющими крошечному электрическому току течь, когда слои плотно прижимаются друг к другу при нажатии клавиши.
Характер нажатия клавиш
Матрица имеет соответствующую диаграмму в виде таблицы символов, которая хранится в памяти компьютера. Когда вы нажимаете на клавишу, процессор ищет положение цепи, которая была замкнута, и определяет, какая клавиша была нажата. Все клавиши отображаются и сохраняются в памяти. Проще говоря, клавиши используют переключатели и схемы для изменения нажатий клавиш в формат понятный компьютеру. Каждая клавиатура содержит процессор, который делает работу по переводу нажатия клавиш, к компьютеру.
Типы коммутаторов
Существуют два типа выключателей, которые используются для выполнения схем в клавиатурах. Некоторые из них используют емкостной процесс, вместо механического описанной выше. В этом процессе, схема не нарушена, и ток проходит через нее непрерывно. Тем не менее, каждая отдельная клавиша имеет пластину, прикрепленную к ней, которая перемещается ближе к цепи при нажатии клавиши. Это движение регистрируется матрицей, что приводит к изменению протекающего через цепь электрического тока. Это изменение затем сравнивается с таблицей символов, и определяется расположение нажатой клавиши.
Механические переключатели состоят из резинового купола, мембранных переключателей, металлических контактов и элементов переключателей. Каучук являются наиболее распространенным материалом для купольных переключателей, поскольку он имеют хороший отклик и довольно устойчив к разливу и коррозии, кроме того, он относительно недорог и прост в изготовлении.
Хотя есть различные типы клавиатур, такие как беспроводные, Bluetooth, и USB клавиатуры, все они используют тот же принцип завершения схемы, для определения, нажатия клавиши, и выполнения функции.
В этой публикации речь пойдет о том, какое назначение клавиш на клавиатуре и как они делятся по группам, в которые они собраны по основным признакам. Именно с изучения клавиш, на мой взгляд, нужно делать первые шаги в освоении клавиатуры, потому что с помощь комбинаций на клавишах в устройстве ввода информации можно существенно сэкономить время, а иногда даже деньги. Обозначение клавиш на клавиатуре делятся на несколько основных групп, что способствует удобному изучению инструмента управления компьютером и комфортабельной работе за ней.
Ко всему вышесказанному стоит добавить, что знание и навыки работы с клавиатурой существенно упрощают реализацию поставленных задач в написании статьи для блога, составлении отчета, написании реферата или курсовой работы… и экономит Ваше драгоценное время. Лучше научиться один раз работать за клавиатурой продуктивно, а потом пользоваться этим всю свою жизнь.
Компьютерная клавиатура, как и мышь является основным устройством ввода информации и в стандартной варианте исполнения имеет 101 или 102 клавиши. На английском языке клавиатура называется keyboard, что переводится как «кнопочная доска».
Кстати, кроме назначения и деления клавиш по основным группам, очень полезно знать и уметь работать с комбинациями клавиш на клавиатуре. А чтобы процесс изучения был легким и удобным — рекомендую скачать справочник по для своей версии операционной системы Windows XP/7/8.
Группа предназначена для ввода букв, цифр, знаков препинания и специальных символов. По умолчанию устройство ввода информации печатает маленькими (строчными) буквами. Если Вам необходимо ввести прописную букву — то нужно нажать клавишу Shift и одновременно (не отпуская) с ней нужную клавишу. В итоге вы получите большую букву. Такое переключение букв с прописных на строчные и наоборот называют изменением регистра. Верхний регистр выдает нам прописные буквы, а нижний-строчные.
Если Вам нужно писать все время только прописные буквы, то нажмите клавишу Caps Lock . При этом в правом верхнем углу загорится лампочка (индикатор) и в результате будут набираться только прописные буквы, пока вы снова не нажмете клавишу Caps Lock . А вот если при включенной клавише Caps Lock нажать клавишу Shift , то получите противоположный результат и будут печататься строчные буквы.
Чтобы переключить раскладку клавиатуры, используйте сочетание служебных клавиш Alt+Shift . Чтобы переключилась раскладка клавиатуры с английского на русский и наоборот — эти клавиши нужно нажать и отпустить одновременно.
Для того чтобы ввести символ с цифро-знаковой клавиши, нужно зажать клавишу Shift и набрать нужные спец. символы в цифровой части группы. Добавлю, что на цифровые клавиши включение Caps Lock не действует, потому что не бывает прописных и строчных цифр.
Служебные клавиши на клавиатуре. Далее предлагаю познакомится и рассмотреть краткое описание клавиш клавиатуры, которые относятся к служебной группе. К этой группе относятся клавиши «Shift», «Ctrl», «Caps Lock» и «Num Lock».
Их еще называют клавишами-модификаторами, потому что они изменяют действие других клавиш. Для удобство их использования они продублированы по обе стороны алфавитно-цифровых клавиш и имеют несколько иной, увеличенный вид.
Caps Lock (capitals lock) — клавиша «кнопочной дочки», которая предназначена для автоматической (постоянной) смены регистра букв со строчных на прописные. Дословно переводится как кнопка фиксации заглавных букв.
Shift — клавиша-модификатор на компьютерной клавиатуре, которая изначально предназначалась для ввода заглавных букв. Если одновременно нажать клавишу Shift и набрать букву, то введется прописная (заглавная) буква. А если одновременно нажать на клавишу Shift и набрать цифру со стрелочкой на дополнительной (цифровой) части клавиатуры, то клавиша сработает как управления курсором.
Ctrl (Control) - системная кнопка, которая используется как клавиша модификатор на компьютерной клавиатуре.
Alt (alternate) — основное назначение клавиши, изменять значение других клавиш. Клавиша Alt тоже относится к модификаторам. Как правило, она помогает расширить количество событий о которых пользователи сообщают при сочетании клавиш в той или иной программе. Дословно Alt (alternate) переводиться как сменять, чередовать.
Num Lock — предназначен для переключения и фиксации числового регистра и расположена в левом верхнем углу цифрового блока клавиатуры. Клавиша имеет свой индикатор и во включенном состоянии переводит дополнительный цифровой блок в режим ввода цифр, а при выключенном состоянии блок работает в режиме управления курсором. Дословно «Num Lock» переводиться как фиксация цифр.
Служебные клавиши для редактирования. Space (пробел) — это самая длинная клавиша, которая расположена в нижней части клавиатуры. Название клавиши говорит само за себя, она вставляет пробелы между символами, словами и предложениями;
Backspace — клавиша удаления символа слева от курсора. Вне области набора текста может служить для возврата на предыдущий экран в программе или страницу в браузере;
Delete — удаляет символ справа от курсора. Вне области набора текста служит для удаления объекта (файлы, картинки…);
Insert — включает режимы замены. Предназначена для работы в режиме вставки (ввод текста в редакторе начиная с точки вставки) и замены (вводимый текст с клавиатуры будет заменяться на уже напечатанный);
Специальные клавиши клавиатуры. Esc — клавиша помогает отменить последнее действие. Иногда отменить последнее действие не возможно и в таких случаях клавиша не работает. Основное предназначение для возврата к предыдущему состоянию меню, экрана или выходу из запущенного приложения если это предусмотрено в программе. Дословно переводиться как бежать, совершать побег;
Enter (ввод) — клавиша служит для ввода, подтверждения команды, какого-либо действия или перехода на новую строку;
Tab (табуляция) — как правило служит для переключения между задачами или создания горизонтального отступа в некоторых текстовых редакторах;
Функциональные клавиши на клавиатуре. Function keys — в эту группу входят клавиши из верхнего ряда кнопочной доски — от F1 до F12. Каждая клавиша запрограммирована на выполнение конкретной задачи. В зависимости от того какую программу или игру вы в данный момент используете задача может изменятся. Как правило клавиша F1 остается не изменой и в большинстве случаев запускает справочную информацию.
Клавиши управления курсором. Всего таких клавиш на клавиатуре восемь. К этой группе относятся стрелки, а также клавиши:
Home — перемещение курсора в начало строки;
End — отправляет курсор в конец строки;
Page UP — поднимет курсор на страницу вверх;
Page Down — опускает курсор на страницу вниз;
Цифровой блок клавиатуры. Numeric keypad (цифровая клавиатура) -эта группа образует прямоугольник в правой части клавиатуры. Группа содержит в себе цифровые клавиши от 0 до 9, символы сложения, вычитания, умножения и деления. Еще раз обращаю Ваше внимание, что когда включен Num Lock (горит индикатор) то с помощью цифровой клавиатуры можно вводить цифры, а когда Num Lock не нажата — то группа дублирует некоторые клавиши основной части клавиатуры.
Описание всех клавиш, чтобы облегчить жизнь компьютерикам.
Для появления подсказки щелкните по заинтересовавшей вас клавише.
Подробное описание клавиш клавиатуры
F1-F12 - функции, закрепленные за данными клавишами, зависят от свойств конкретной работающей в данный момент программы, а в некоторых случаях и от свойств операционной системы. Общепринятым для большинства программ является соглашение о том, что клавиша F1 вызывает справочную систему, в которой можно найти справку о действии прочих клавиш.
F1 - Вызов «Справки» Windows. При нажатии из окна какой-либо программы - вызов справки данной программы.
F2 - Переименование выделенного объекта на рабочем столе или в проводнике.
F3 - Открыть окно поиска файла или папки (на рабочем столе и в проводнике).
F4 - Открыть выпадающий список (например, список строки адреса в окне «Mой компьютер» или в проводнике).
F5 - Обновление активного окна (открытой веб-страницы, рабочего стола, проводника).
F6 - Переключение между элементами экрана в окне или на рабочем столе. В проводнике и Internet Explorer - перемещение между основной частью окна и адресной строкой.
F7 - Проверка правописания (в Word, Excel).
F8 - При загрузке ОС - выбор режима загрузки. Включение расширенного выделения текста в Word. Выделение фрагмента от начального до конечного положения курсора происходит без удержания клавиши Shift. Второе нажатие клавиши F8 выделяет слово, ближайшее к курсору. Третье - содержащее его предложение. Четвертое - абзац. Пятое - документ. Снять последнее выделение проще всего нажатием сочетания клавиш Shift+F8. Отключить режим можно клавишей Esc.
F9 - В некоторых программах обновление выделенных полей.
F10 - Вызов меню окна.
F11 - Переход в полноэкранный режим и обратно (например, в Internet Explorer).
F12 - Переход к выбору параметров сохранения файла (Файл - Сохранить как).
Esc - отменить последнюю введенную команду, выйти из меню окна (убрать фокус) или закрыть открытый диалог.
Tab - Ввод позиций табуляции при наборе текста. Перемещение фокуса по элементам. Например, перемещение между рабочим столом, кнопкой «Пуск», панелью «Быстрый запуск», панелью задач и системным треем. Перемещение по элементам (в т. ч. ссылкам) открытого документа. Alt+Tab - переключение между окнами.
Shift - клавиша верхнего регистра (нефиксированное переключение). Используется одновременно с другими клавишами для набора заглавных букв, а также символов верхнего регистра.
Cочетания Ctrl+Shift или Alt+Shift обычно применяются для переключения раскладки клавиатуры.
Capslock - верхний регистр (фиксированное переключение). Используется при наборе текста ЗАГЛАВНЫМИ буквами. Повторное нажатие клавиши отменяет этот режим.
Alt - используется совместно с другими клавишами, модифицируя их действие.
Например, Alt+буква - вызов команды меню или открытие колонки меню. Соответствующие буквы в меню обычно подчёркнуты (или изначально, или становятся подчёркнутыми после нажатия Alt). Если колонка меню уже открыта, далее для вызова конкретной команды можно нажать клавишу с буквой, которая подчёркнута в этой команде. То же относится и к открытому контекстному меню.
Ctrl - используется в сочетании с другими клавишами. Например, Ctrl+C - копировать, Ctrl+V - вставить, Ctrl+Alt+Del - открыть диспетчер задач Windows.
Win («start») - открывает меню «Пуск».
AppsKey - вызов контекстного меню для выделенного объекта (равносильно щелчку правой кнопкой мыши).
Enter - Подтверждение выбора. То же, что и двойной щелчок по объекту. Нажатие на активную в данный момент кнопку в диалоге. Часто - нажатие на кнопку «по умолчанию» в диалоге. При вводе команд с клавиатуры - завершение ввода команды и переход к её исполнению. При наборе текста - переход к новому абзацу.
Backspace - Просмотр папки на уровень выше в окне «Мой компьютер» или в окне проводника Windows. В режиме редактирования текста - удаление символа слева от курсора ввода).
Delete - Удаление выбранного объекта, выделенного фрагмента текста или символа справа от курсора ввода.
Стрелки вверх, вниз, вправо и влево - Позволяют перемещаться по пунктам меню. Сдвигают курсор ввода в соответствующую сторону на одну позицию. Действие данных клавиш во многих программах может быть модифицировано с помощью служебных клавиш, в первую очередь SHIFT и CTRL.
Home - перемещение курсора в начало текущей строки документа или в начало списка файлов.
End - перемещение курсора в конец текущей строки документа или в конец списка файлов.
PageUp/PageDown - перевод курсора на одну страницу вверх или вниз. Понятие «страница» обычно относится к фрагменту документа, видимому на экране. Используется для «прокрутки» содержимого в текущем окне.
Insert - Переключение между режимами вставки и замены при редактировании текста. Если текстовый курсор находится внутри существующего текста, то в режиме вставки происходит ввод новых знаков без замены существующих символов (текст как бы раздвигается). В режиме замены новые знаки заменяют текст, имевшийся ранее в позиции ввода.
PrtScn (print screen) - Делает снимок экрана и помещает его в буфер обмена. Alt+PrtScn - копирование скриншота текущего активного окна (приложения) в буфер обмена.
ScrLk (Scroll Lock) - относится к служебным клавишам. Её краткая расшифровка - блокировка прокрутки. Предназначена для такого режима вывода на экран, при котором нажатие клавиш управления курсором ведет к сдвигу не курсора как такового, а всего содержимого экрана. Сейчас эта клавиша задействуется для указанной цели уже очень редко, но, например, в Exсel она работает. Это очень удобно при редактировании больших таблиц.
Pause/Break - приостанавливает работу компьютера (в DOS работало везде, в современных ОС - только во время загрузки компьютера).
Numlock - Меняет режим цифровой клавиатуры. Во включённом состоянии переводит цифровой блок в режим ввода цифр, в выключенном дополнительная клавиатура может использоваться для управления курсором.
Дополнительная цифровая клавиатура.
Эти клавиши очень нравятся банковским служащим с ловкими пальцами и всем, кому приходится набирать много цифр. Цифровая клавиатура напоминает калькулятор и находится на клавиатуре справа. (Однако, чтобы она начала работать, нужно нажать клавишу Num Lock. Если вы этого не сделаете, то будете иметь дело с клавишами управления курсором.)
При выключенном Num Lock клавиши на дополнительной цифровой клавиатуре будут работать как клавиши управления курсором. На них изображены маленькие стрелочки, показывающие направление движения курсора по экрану. (Клавиша с цифрой 5, которой стрелки не досталось, ничего не делает, а только борется с пониженной самооценкой.) Кроме того, курсором управляют клавиши со словами «Home», «End», «PgUp»и «PgDn».
Надеюсь Вам это пригодится!
Инфа от Эрго Соло
Обычную клавиатуру можно условно разделить на несколько областей.
В самой верхней области клавиатуры находятся клавиши, которые не используются для ввода данных в компьютер. Эти клавиши выполняют вспомогательные действия, которые приведены в таблице ниже.
![]() Клавиша Esc
– эта клавиша используется для отмены действия, выхода из программ, игр, выхода из приложений и т.д.
Клавиша Esc
– эта клавиша используется для отмены действия, выхода из программ, игр, выхода из приложений и т.д.
Функции клавиши «Esc».
Основная её функция – это отмена команды, которая была впереди. Если вы правой кнопкой мышки откроете на рабочем столе или же на панели задач меню и далее нажмете клавишу «Esc», то тут же меню закроется. Если вы начали играть в какую – то игру и случайно нажали клавишу «Esc», то почти всегда вы выйдите из этой игры. Но, нажав на эту клавишу еще раз, вы снова вернетесь в свою игру.
Когда вы находитесь в интернете, делаете ввод очередного адреса сайта, а затем случайно жмете клавишу «Esc», сразу вернетесь на предыдущий адрес сайта, который вы уже рассмотрели.
В верхнем ряду клавиатуры располагаются функциональные клавиши (ограничены красным прямоугольником на картинке).
Функциональные клавиши FI – F12 предназначены для выполнения определенных, закрепленных за ними действий. Действия зависят от программ, запущенных в данный момент на компьютере, но обычно клавишу F1 используют для вызова справочной системы запущенной в данный момент программы.Если запущена какая-либо программа, то появляется справка об этой программе.
«F2» Загрузка компьютера при нажатой этой клавише, либо клавише “Del” дает возможность настроить Bios вашего компьютера.
«F3» Вызывает окно поиска.
«F5» Перезагружает отрытую страницу браузера.
«F8» Загрузка компьютера при нажатой этой кнопке дает возможность работать в безопасном режиме операционной системы.
Действия остальных функциональных клавиш с символом F большей частью возможны в сочетании с клавишами – модификаторами и могут различаться в зависимости от марки и модели компьютера. Если действия какой либо клавиши на клавиатуре вашего компьютера отличаются от описанных здесь, то об ее назначении можно узнать в руководстве пользователя.
«Pause/Break» . При загрузке компьютера позволяет поставить компьютер «на паузу» – приостановить процесс загрузки.
Функции клавиши «Pause/Break». При выполнении загрузки Windows, вначале вы видите на мониторе появляющуюся информацию о вашем компьютере, о жестком диске, о состоянии оперативной памяти, о всех составляющих. Выводимая на монитор информация появляется и исчезает довольно быстро и осмыслить её крайне трудно. Вот для получения возможности разобраться с ней нужно просто нажать кнопку «PAUSE». А для окончания процесса загрузки оперативной системы вы должны нажать любую кнопку на клавиатуре. Иногда используется некоторыми программами.
Клавиша «Print Screen/SysRq».
Нажатие этой клавиши дает возможность выполнить снимок с экрана вашего монитора. При нажатии этой клавиши, а она находится на картинке в красной рамке, в момент её нажатия в памяти компьютера сохраняется изображение, находящееся в данный момент на мониторе. Далее сохраненное изображение забираем из компьютерной памяти при помощи обычного графического редактора, можно графическим редактором «Paint», который уже встроен в оперативной системе Windows. Если вы применяете набор клавиш “Alt+PrintScreen”, то выполняете фотографию только активного окна, но те полностью всего экрана. На картинке клавиши “Alt” находятся в рамке голубого цвета.
Клавиша
![]() Клавиша Shift.
Одновременное нажатие этой клавиши и символьной клавиши позволяет временно переключиться в режим ввода прописных (заглавных) букв, либо ввести другой символ, расположенный на той же клавише. На клавиатуре присутствуют две такие клавиши – левая и правая, и в некоторых программах их действие отличается. Например чтобы ввести прописную букву «И» нужно нажать на клавишу Shift и не отпуская ее, нажать клавишу И.
Клавиша Shift.
Одновременное нажатие этой клавиши и символьной клавиши позволяет временно переключиться в режим ввода прописных (заглавных) букв, либо ввести другой символ, расположенный на той же клавише. На клавиатуре присутствуют две такие клавиши – левая и правая, и в некоторых программах их действие отличается. Например чтобы ввести прописную букву «И» нужно нажать на клавишу Shift и не отпуская ее, нажать клавишу И.
Клавиша Tab. Она обозначается значком в виде двух встречных стрелок и ее нажатие дает отступ от начала строки – абзац. Позволяет производить табуляцию – выравнивание символов по горизонтали. Символ табуляции равен восьми обычным символам. Табуляция используется при создании текстовых документов. Предназначена для перемещения курсора:
- при редактировании текстовиспользуется для перехода к следующей позиции табуляции, т.е. перемещения курсора на несколько позиций вперед;
- в диалоговых окнахвыполняет переход к следующему полю запроса;
- в таблицеперемещает курсор в следующую ячейку.
В других программах ее назначением служит переключение между окнами на экране.
Ниже ее располагается клавиша CapsLock.
Нажатие этой клавиши фиксирует написание заглавных букв. При повторном нажатии снова пишутся прописные буквы. На этот режим указывает световой индикатор в правом верхнем углу клавиатуры. Повторное нажатие отменяет режим. При включенном режиме CapsLock нажатие клавиши
Клавиша NumLock
включает и выключает цифры расположенные в правой части клавиатуры. Если клавиатура включена, то вы с помощью нее можете вводить цифры и арифметические действия.
При включении этот режим также отображается индикатором в верхнем правом углу клавиатуры, сигнализируя, что дополнительная клавиатура в работе. Теперь помимо ввода цифр с поля основной клавиатуры их можно вводить и с дополнительной. Правда, те символы, которые нанесены на клавиши дополнительной клавиатуры одновременно с цифрами, работать не будут.
В большинстве случаев описанных клавиатурных полей для работы бывает достаточно, но для любителей работы с компактной цифровой и управляющей клавиатурой «а-ля калькулятор» есть еще одно дополнительное поле клавиш – самое правое. Это поле так и называется – дополнительная клавиатура, в отличие от поля основной клавиатуры.
При нажатии на этом блоке клавиш с обозначением цифр происходит вывод на печать цифр, но с одним условием – когда клавиша «NumLock» включена. Цифровые клавиши при выключенной клавише «NumLock» осуществляют функции другого плана. Происходит дублирование клавиши «End» нажатием клавиши «1» на основной клавиатуре и дублирование клавиши «Home» клавишей «7» также на основной клавиатуре.
Эти же клавиши переводят курсор в конец и начало строки. При нажатии клавишей «3» и «9» происходит дублирование на основной клавиатуре клавишей «PageUp» и «PageDown» соответственно. Эти же клавиши переводят курсор на один экран вверх и вниз. При нажатии клавишей «2», «4», «8», «6» происходит управление курсором, значит происходит дубляж работы клавишей – стрелок.

Клавиша Пробел – эта клавиша создает интервал между буквами.
Клавиша «Пробел» – самая большая клавиша, располагающаяся под блоком алфавитно-цифровых клавиш, применяется для ввода пустого символа, независимо от переключателя регистров.
Функция клавиши «Пробел».
При применении клавиши делается разделение слов или символов между собой. Но имеется у этой клавиши дополнительный режим. При режиме замены, который вы сможете включить с помощью клавиши «Insert», нажимая клавишу «Пробел» вы осуществляете включение функции, одинаковой, как при нажатии клавиши «Delete» (эта клавиша делает справа стирание символов).

Клавиша Backspace – при нажатие этой клавиши удаляется символ, находящийся с лева от курсора.
Функции клавиши «BackSpace» или «Стрелка влево».
При нажатии этой клавиши удаляем слева выделенный один символ или же весь текст. При применении этой клавиши в менеджере файлов перемещаемся вверх на один уровень. А при просмотре фотографий, нажимая на эту клавишу, делаем на одну фотографию возврат назад.
Применяя вместе клавиши «Alt+BackSpacr», мы делаем отмену действия, выполняемого перед этим.
![]() Клавиша
Клавиша

Когда при выполнении работы на компьютере вы используете цифровую клавиатуру, которая находится справа, то тут гораздо лучше использовать клавишу “Enter”, которая находится на том же блоке.
Клавиша Delete предназначена для удаления какого – либо объекта, например папки, файла и т.д.:
- в текстепроисходит удаление символа справа от текущего положения курсора (со сдвигом строки влево);
- в окнах папокпроисходит удаление в Корзину выделенных объектов файловой системы.
Также удалить ненужный файл можно, нажимая совместно клавиши «Shift+Delete». Клавиши «Shift» обозначены рамкой зелёного цвета. Только учтите, что файл в этом случае будет удален не через корзину и в этом случае его уже не восстановить.
Клавиша «Delete», обозначенная рамкой голубого цвета, находящаяся на блоке цифровой клавиатуры, вместе со знаком “.” выполняет эти же действия тогда, когда клавиша «NumLock» выключена.
Есть возможность открыть «Диспетчер задач» при нажатии комбинации клавиш «Ctrl+Alt+Del». Эти клавиши Ctrl и Alt обозначены рамками бежевого цвета.

Клавиша
- в тексте происходит переключение между режимами вставки и замещения символов или вставка фрагмента из буфера обмена (в зависимости от настроек Microsoft Word). Если включен режиме “вставки”, то когда вы производите печать, то между двумя словами правое слово будет двигаться вправо, а текст, вводимый вами, раздвигает слова и печатается между ними. При этом режиме текст как бы вставляется и отодвигает вправо весь конец фразы.
А вот при режиме “замены”, если вы вставляете слово между двумя словами, то слово, расположенное справа, заменяется тем словом, которое вы вставляете.;
- в программах типа Total Commander осуществляется выделение объектов.
Если нажать клавишу Inset, текст будет печататься сверху напечатанного, стирая при этом последний. Если нажать эту клавишу еще раз, это действие будет прекращено.
Находящаяся в рамке с голубым цветом клавиша «Insert», которая находится на блоке цифровой клавиатуры, вместе с цифрой “0” работает только тогда, котда клавиша «NumLock» выключена.
Мы сможем сделать копирование текста после его выделения, если применим комбинацию клавиш «Ctrl+Insert». А когда используем вместе клавиши «Shift+Insert», то возникает возможность вставить текст.

Клавиши PgUp, PgDn, End, Home предназначены для управлением курсором.
Клавиша Home
переводит курсор в начало строки, а клавиша End
в конец строки»), а также или в начало списка или конец списка.
Сочетание клавиш
Сочетание клавиш
Клавиша PgUp переводит курсор в начало страницы, а клавиша PgDn – в ее конец.
Функции клавишей «PageUp» и «PageDown».
Применение этих двух клавишей используют в работе с текстовыми редакторами, или при работе с документами, где находится высота информации гораздо больше, чем высоты вашего экрана и возникает необходимость по высоте делать пролистывание. Эти клавиши обозначены красным прямоугольником.
А клавиши «PageUp» и «PageDown», которые обозначены голубым прямоугольником и находятся на блоке цифровой клавиатуры, только когда клавиша «NumLock» выключена, делают вместе с цифрами “3” и “9” прокручивание экрана вниз или вверх. Состояние клавиши «NumLock» находится под контролем индикаторной лампочки (индикаторная лампочка горит, когда клавиша находится во включенном состоянии).

 Клавиша
Клавиша
Клавиши
Функции клавишей «Ctrl» и «Alt».
При использовании этих клавишей вы расширяете у других клавишей их возможности. Применяя в различных вариациях эти клавиши, вы производите различные действия.
Клавиши Ctrl+Alt+Del эти сочетание клавиш открывают диспетчер задач.
Сочетание клавиш Ctrl+A выделяет все объекты сразу, например папки, файлы, текст и т.д.
Сочетание клавиш Ctrl+X вырезает выделенный объект в буфер обмен, например тест, файлы, папки и т.д.
Сочетание клавиш Ctrl+C копирует какой – либо объект в буфер обмена, например файлы, папки и т.д.
Сочетание клавиш Ctrl+V вставляет скопированный файл или папку из буфера обмена.
Сочетание клавиш Ctrl+N позволяет создавать новый документ в различных программах.
Сочетание клавиш Ctrl+Z отменяет последнее действие.
С помощью клавиш Ctrl+S сохраняется текущий документ.
С помощью клавиш Ctrl+P производится печать документа.
Ctrl + Esc – открытие меню «Пуск». Это также можно сделать, нажав клавишу Windows.
С помощью клавиш Alt+Enter происходит переход полноэкранного режима и обратно, например, если нажать эти клавиши в KMPlayer, WindowsMediaPlayer, MediaPlayerClassic, они развернутся на весь экран.
Клавиши Alt и клавиши от 0 до 9 расположенные в правой части клавиатуры дают возможность вводить произвольные символы, которых нет на клавиатуре. Для того, чтобы ввести произвольные символы необходимо нажать клавишу Alt и, не отпуская ее, нажать нужную цифру расположенной в правой части клавиатуры.
Сочетание клавиш Alt+F4 закрывает активное приложение.
Клавиши Alt + Tab позволяют переключаться между открытыми окнами. В центре экрана появляется панель со всеми открытыми приложениями, и при выборе активного окна нужно, не отпуская клавиши Alt, несколько раз нажать клавишу Tab.
Сочетание Alt + Space (пробел) открывает системное меню окна, с помощью которого можно восстановить, переместить, развернуть, свернуть и закрыть окно без помощи мыши.
Alt + Shift или Ctrl + Shift – переключение раскладки клавиатуры.
Клавиша Windows обычно находится между клавишами Ctrl и Alt. При ее нажатии появляется меню Пуск.
А применяя клавишу при разнообразных вариантах вместе с другими клавишами, вы ускоряете запуск программ.
При нажатии клавиш Win+E откроется проводник Мой компьютер.
При нажатии клавиш Win+D свернутся все активные окна.
Сочетание клавиш Win+L позволяет переключиться между пользователями или заблокировать рабочую станцию. Сочетание клавиш Win+F1 вызывает центр справки и поддержки.
При нажатии клавиш Win+F откроется окно поиск.
При нажатии клавиш Win+ Ctrl+F откроется окошко поиск компьютеров.
При помощи Win + D можно свернуть все окна и показать рабочий стол, а клавиши Win + М сворачивают все окна, кроме диалоговых.
Win + E открывает папку «Мой компьютер».
Win + F – открытие окна для поиска файла или папки.
При нажатии клавиш Win+PauseBreak откроется диалоговое окошко свойства системы.
Клавиша<Контекст> вызывает контекстное меню объекта, на котором в данный момент находится указатель мыши.
При использовании клавиши вызываем меню точно так же, как и при щелчке по правой кнопке мышки. Это меню соответствует той программе, которая включена для вашей работы. Если вы находитесь на «Рабочем столе», то нажимая эту клавишу, вы открываете меню, соответствующее активному элементу Рабочего стола.
 Клавиши управления курсором (навигационные)
.
Выполняют различные действия, связанные с перемещением курсора:
Клавиши управления курсором (навигационные)
.
Выполняют различные действия, связанные с перемещением курсора:
- в текстеперемещают курсор на одну позицию в указанном направлении;
- на Рабочем столеи в окне папки переводят выделение на другой объект;
- в менюпереводят выделение на следующую команду;
- в таблицахпереводят курсор между ячейками.
Эти клавиши также используются во многих играх для управления объектами.
Также эти клавиши используются во многих программах, например, для перемещения по страницам документа или при просмотре фотографий для перехода к следующему изображению.
Горячие клавиши в браузере
Чтобы увеличить или уменьшить масштаб страницы, достаточно зажать клавишу Ctrl и покрутить колесико мыши. Вверх – масштаб увеличится, вниз – соответственно, уменьшится. То же самое можно проделывать, просто нажимая + или – при нажатой Ctrl. Для восстановления размера шрифта служит комбинация клавиш Ctr + 0 .
А использование клавиши Shift и колесика мышки позволяет перемещаться по истории вкладок: Shift – прокрутка колеса вверх – переход по истории вперед, Shift – прокрутка колеса вниз – переход по истории назад.
Если в браузере необходимо открыть новую страницу в отдельной вкладке, то можно зажать клавишу Ctrl и нажать мышкой на нужную ссылку. Новая страница откроется в отдельной вкладке.
Клавиши Alt + Home возвращают к домашней странице, а Ctrl + R (или F5) обновляют страницу. Для принудительного обновления без использования закэшированных данных служат клавиши Ctrl + F5 или Ctrl + Shift + R .
Нажав клавиши Ctrl + S , можно сохранить страницу на компьютере, а клавиши Ctrl + P позволяют распечатать нужную страницу. Горячие клавиши Ctrl + G, Ctrl + F, Shift + F3, Ctrl + K предназначены для поиска на текущей странице или в Интернете.
Особенности клавиатуры ноутбука.
 Поскольку клавиатура ноутбука по определению должна занимать немного места, на ней многие функции “спрятаны”. А для того, чтобы их найти, существует волшебная клавиша
Поскольку клавиатура ноутбука по определению должна занимать немного места, на ней многие функции “спрятаны”. А для того, чтобы их найти, существует волшебная клавиша
Надписи или символы, имеющие тот же цвет, что и
- с F2 – включает и выключает адаптер беспроводной связи (Wi-Fi);
- с F3 – открывает почтовую программу;
- с F5 – уменьшает яркость монитора;
- с F6 – увеличивает ее;
- с F7 – включает и отключает монитор;
- с F10 – включает и отключает встроенные динамики;
- с F11 – понижает громкость динамиков;
- с F12 – повышает ее;
- увеличение яркости экрана производится клавишей, где есть “большое солнце” (может быть значок “солнце” в сочетании со значком “увеличить”);
- уменьшение – наоборот, той, где “маленькое солнце” (а может быть значок “солнце” в сочетании со значком “уменьшить”);
- клавиши со значками “громкоговоритель” в сочетании со значками “больше” или “меньше”- увеличение/уменьшение громкости;
- перечеркнутая мышь – выключение/включение панели TouchPad;
- перечеркнутый громкоговоритель – выключение/включение звука и т.д.
Действия при сочетании функциональных клавиш с клавишей Fn могут различаться у разных типов клавиатуры, поэтому уточнить их можно в руководстве пользователя прибором, либо руководствоваться значками (обычно другого цвета), стоящими на клавишах рядом или ниже основного ее значения.
Посмотрите внимательно, не торопясь, на клавиатуру своего ноутбука, положите рядом прилагаемую к нему инструкцию, потратьте некоторое время на освоение всех этих чудес и они станут для вас привычными.