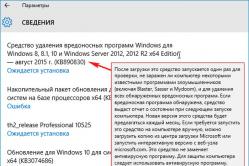Жаропонижающие средства для детей назначаются педиатром. Но бывают ситуации неотложной помощи при лихорадке, когда ребенку нужно дать лекарство немедленно. Тогда родители берут на себя ответственность и применяют жаропонижающие препараты. Что разрешено давать детям грудного возраста? Чем можно сбить температуру у детей постарше? Какие лекарства самые безопасные?
В этом руководстве подробно рассмотрим, как создать локальную сеть между компьютерами с любой из последних версий ОС Windows, включая Windows 10 и 8, а также открыть доступ к файлам и папкам по локальной сети.
Отмечу, что сегодня, когда Wi-Fi роутер (беспроводный маршрутизатор) есть почти в каждой квартире, создание локальной сети не требует дополнительного оборудования (так как все устройства и так соединены через маршрутизатор по кабелю или Wi-Fi) и позволит вам не только передавать файлы между компьютерами, но, например, просматривать видео и слушать музыку, хранящееся на жестком диске компьютера на планшете или совместимом телевизоре, не скидывая его предварительно на флешку (это только один из примеров).

Для того, чтобы предоставить общий доступ к папке Windows в локальной сети, кликните правой кнопкой мыши по этой папке и выберите пункт «Свойства» и перейдите к вкладке «Доступ», на ней нажмите кнопку «Расширенная настройка».

Установите отметку «Открыть общий доступ к этой папке», после чего нажмите «Разрешения».

Отметьте те разрешения, которые необходимы для этой папки. Если требуется возможность только чтения, можете оставить значения по умолчанию. Примените сделанные настройки.
После этого, в свойствах папки откройте вкладку «Безопасность» и нажмите кнопку «Изменить», а в следующем окне - «Добавить».

Укажите имя пользователя (группы) «Все» (без кавычек), добавьте его, после чего, установите те же разрешения, что устанавливали в предыдущий раз. Сохраните сделанные изменения.
На всякий случай, после всех проделанных манипуляций, имеет смысл перезагрузить компьютер.

Доступ к папкам в локальной сети с другого компьютера
На этом настройка завершена: теперь, с других компьютеров вы можете получить доступ к папке по локальной сети - зайдите в «Проводник», откройте пункт «Сеть», ну а дальше, думаю, все будет очевидно - открывайте и делайте с содержимым папки все, что было установлено в разрешениях. Для более удобного доступа к сетевой папке, можете создать ее ярлык в удобном месте. Также может оказаться полезным: (например, для воспроизведения фильмов с компьютера на телевизоре).
Комментарии (102) к Настройка локальной сети LAN между компьютерами Windows 10, 8 и 7
- Обмениваться файлами между компьютерами в домашней сети.
- Использовать общий доступ к принтеру. Например: к одному компьютеру в локальной сети вы подключили принтер, а с других компьютеров можно будет пускать на печать документы.
- Играть в игры по локальной сети.
- Если вы хотите играть по сети, то уже все должно работать. Иногда, антивирусы блокируют подобные соединения. Поэтому, если возникнут проблемы, когда компьютеры не будут видеть друг друга, то просто попробуйте на время отключить антивирус .
- Для обмена файлами, вы можете использовать папки общего доступа. Просто скопируйте файлы например в папку "Мои изображения" (при условии, что мы открыли общий доступ к этой папке в процессе настройки) , и они будут доступны со всех компьютеров в сети. Если вы хотите открыть общий доступ к своей папке на локальном диске, то следуйте . Смотрите после заголовка "Настройка общего доступа к файлам и папкам".
- А по настройке общего доступа к принтеру, я подготовлю отдельную статью.
Обновление! Так как в Windows 10 начиная с версии 1803 удалили домашнюю группу, то данная статья больше не актуальная. Я подготовил новую инструкцию по настройке локальной сети и управлению общими папками и файлами в Windows 10: .
В предыдущей статье я писал о настройке локальной сети на Windows 7. Но, так как количество пользователей Windows 10 растет с каждым днем, то решил подготовить инструкцию по настройке локальной сети в Windows 10. По этой инструкции, вы сможете объединить в домашнюю локальную сеть все компьютеры, которые у вас подключены к одному Wi-Fi роутеру. Показывать я буду на примере настройки сети между компьютером на Windows 10 и Windows 7. Но, в этой сети так же могут участвовать компьютеры на Windows 8, или несколько компьютеров на Windows 10. Инструкция универсальная, и если у вас несколько обычных стационарных компьютеров и ноутбуков подключены к одному маршрутизатору, то вы их без проблем сможете объединить в локальную сеть. И при этом, совсем не важно, на какой версии Windows они работают (кроме Windows XP) .
После создания локальной сети вы сможете:
И это все можно будет делать по воздуху. Если ваши компьютеры и ноутбуки подключены к роутеру по Wi-Fi сети. Это уже как у вас получается. Можно некоторые компьютеры подключить по кабелю, а ноутбуки, например, по Wi-Fi. Все будет работать.
Я настроил локальную сеть между двумя компьютерами (стационарный ПК и ноутбук) . Один работает на Windows 10, а второй на Windows 7. Настраивал я через домашнюю группу. Думаю, что это самый правильный и безопасной способ. Можно еще настроить через отключение общего доступа с парольной защитой, как я это делал в инструкции по .
Как работает локальная сеть, через настройку с помощью домашней группы? Очень важный момент, так как настройки там немного запутаны, то главное понять как все работает, и уже настроить будет проще. Значит, мы на одном из компьютеров создаем домашнюю группу и получаем пароль (я создавал на Windows 7, это не важно) . А все другие компьютеры, которые мы хотим объединить в сеть, мы просто присоединяем к домашней группе, используя полученный пароль. Вот и все. Именно такую схему, мы сейчас рассмотрим подробнее.
Сделал небольшую схему для наглядности (у вас может быть больше, или меньше компьютеров, и принтер не обязательно подключать) :
Перед тем как перейти к настройке, нужно обязательно проверить время и дату. Сверьте, что бы время и дата на всех компьютерах, которые будут участвовать в сети, было одинаковым.
Создаем домашнюю группу в Windows 7
Если у вас например все компьютеры на Windows 10, то создаем домашнюю группу на одном из компьютеров с "десяткой", там все точно так же. Или в Windows 8, например.
Нажмите павой кнопкой мыши на значок подключения к интернете, на панели уведомлений. Затем, выберите .

Там будет наше подключение к роутеру (по кабелю, или Wi-Fi) . Важно, что бы оно было со статусом Домашняя сеть. Если у вас как у меня на скриншоте Общественная сеть, то нажмите на эту ссылку, и выберите Домашняя сеть .

Закройте окно с выбором размещения сети. Теперь, наше подключение со статусом "Домашняя сеть". Перейдите в раздел Домашняя группа .

Нажимаем на кнопку Создать домашнюю группу .

Выделите галочками нужные элементы, к которым будет открыт общий доступ (общие папки) , и нажмите Далее .

Запишите, или сфотографируйте пароль, который у вас появится. С помощью этого пароля, мы будем присоединять к нашей сети другие компьютеры.

На этом, создание домашней группы завершено. Если снова зайти в Центр управления сетями и общим доступом - Домашняя группа , то можно будет вспомнить пароль, сменить его, выйти из группы, изменить параметры общего доступа и т. д.

Все, группа создана. Пароль у нас есть. Теперь подключаем к домашней группе необходимые компьютеры в нашей сети.
Настройка локальной сети в Windows 10: подключаемся к домашней группе
Переходим к другому компьютеру. Сейчас я покажу на примере компьютера с Windows 10, как подключится к домашней группе, для создания домашней локальной сети. Вы по этой схеме можете подключить не только компьютеры с установленной Windows 10, но и с Windows 7 и Windows 8.
Уже по стандартной схеме нажимаем правой кнопкой мыши на значок интернета, и выбираем Центр управления сетями и общим доступом . Переходим в Домашняя группа .

Если у вас будет сообщение "Домашняя группа недоступна, так как вы не подключены к своей домашней сети." , то нажимаем на , и нажимаем на кнопку Да .

Немного ждем, и видим сообщение, что мы можем присоединится к домашней группе. Нажимаем на кнопку Присоединится .

Появится запрос пароля. Указываем пароль, который мы получили при создании домашней группы на другом компьютере. Нажимаем Ok .

Появится сообщение, что вы присоединились к домашней группе. Нажмите Готово .

Если открыть Центр управления сетями и общим доступом - Домашняя группа, то можно будет настроить общий доступ, покинуть группу, посмотреть пароль и т. д.

Все, локальная сеть между компьютерами уже работает. Открываем проводник (Этот компьютер) , переходим слева на вкладку сеть, и видим компьютеры в локальной сети. Мы можем открывать их, и просматривать папки, к которым открыт общий доступ. Компьютер с Windows 10 без проблем видит в сети компьютер с установленной Windows 7.

Точно так же компьютер на Windows 7, видит и заходит на компьютер с Windows 10. Таким способом вы можете подключить другие компьютеры. Одно условие, что бы они были подключены к вашему маршрутизатору.
Что делать дальше? Как пользоваться локальной сетью?
Все зависит от того, с какой целью вы объединяли компьютеры в одну сеть.
Вот такие советы. Надеюсь, статья вам пригодилась.
В Windows 10 существуют два профиля (известных также как сетевое расположение или тип сети) для Ethernet и Wi-Fi сетей - частная сеть и общедоступная сеть, отличающиеся настройками по умолчанию для таких параметров как сетевое обнаружение, общий доступ к файлам и принтерам.
В некоторых случаях может потребоваться изменить общедоступную сеть на частную или частную на общедоступную - о способах сделать это в Windows 10 и пойдет речь в данной инструкции. Также в конце статьи вы найдете некоторую дополнительную информацию о различии двух типов сети и какой лучше выбрать в различных ситуациях.
Если ваш компьютер или ноутбук подключен к сети кабелем, для изменения сетевого расположения с «Частная сеть» на «Общедоступная сеть» или наоборот, выполните следующие шаги:

Параметры должны примениться сразу и, соответственно, тип сети изменится после их применения.

Изменение типа сети для Wi-Fi подключения
По сути, для того, чтобы поменять тип сети с общедоступной на частную или обратно для беспроводного Wi-Fi подключения в Windows 10 следует выполнить те же шаги, что и для Ethernet подключения, отличающиеся лишь действием на 2-м шаге:

Параметры сетевого подключения будут изменены и, когда вы снова зайдете в центр управления сетями и общим доступом, там можно будет увидеть, что активная сеть имеет нужный тип.
Как изменить общедоступную сеть на частную с помощью настройки домашних групп Windows 10
Есть еще один способ изменения типа сети в Windows 10, но работает он только в тех случаях, когда требуется изменить сетевое расположение с «Общедоступная сеть» на «Частная сеть» (т.е. только в одном направлении) и только в ранних версиях ОС (сейчас домашнюю группу убрали в системе).
Шаги будут следующими:

После применения параметров сеть будет изменена на «Частная».
Сброс параметров сети и последующий выбор её типа
Выбор профиля сети в Windows 10 происходит при первом подключении к ней: вы видите запрос о том, разрешить ли другим компьютерам и устройствам в сети обнаруживать этот ПК. Если выбрать «Да», будет включена частная сеть, если нажать кнопку «Нет» - общедоступная сеть. При последующих подключения к этой же сети выбор расположения не появляется.
Однако вы можете выполнить сброс сетевых параметров Windows 10, перезагрузить компьютер и тогда запрос появится снова. Как это сделать:

Если после этого перезагрузка компьютера не произойдет автоматически, выполните ее вручную и при следующем подключении к сети вы снова увидите запрос о том, следует ли включить сетевое обнаружение (как на скриншоте в предыдущем способе) и, в соответствии с вашим выбором будет установлен тип сети.
Дополнительная информация
В завершение некоторые нюансы для начинающих пользователей. Нередко приходится встречать следующую ситуацию: пользователь считает, что «Частная» или «Домашняя сеть» - это более безопасно, чем «Общедоступная» или «Общественная» и именно по этой причине хочет изменить тип сети. Т.е. предполагает, что под общедоступностью понимается то, что доступ к его компьютеру может появиться у кого-то постороннего.
На самом деле всё обстоит ровно наоборот: при выборе «Общедоступная сеть» Windows 10 применяет более безопасные параметры, отключая обнаружение компьютера, общий доступ к файлам и папкам.
Выбирая «Общедоступная», вы сообщаете системе, что эта сеть контролируется не вами, а потому может представлять угрозу. И наоборот, при выборе «Частная», предполагается, что это ваша личная сеть, в которой работают только ваши устройства, а потому включается сетевое обнаружение, общий доступ к папкам и файлам (что, например, дает возможность воспроизводить видео с компьютера на вашем ТВ, см. ).
Одновременно с этим, если ваш компьютер подключен к сети напрямую кабелем провайдера (т.е. не через Wi-Fi роутер или иной, ваш собственный, маршрутизатор), я бы рекомендовал включать «Общественная сеть», так как несмотря на то, что сеть «находится дома», она не является домашней (вы подключены к оборудованию провайдера к которому, как минимум, подключены и другие ваши соседи и в зависимости от настроек маршрутизатора провайдером они теоретически могут получить доступ к вашим устройствам).
При необходимости, вы можете отключить сетевое обнаружение и общий доступ к файлам и принтерам и для частной сети: для этого в центре управления сетями и общим доступом нажмите слева «Изменить дополнительные параметры общего доступа», а затем задайте необходимые настройки для профиля «Частная».
Еще 5 лет назад организация локального подключения между несколькими компьютерами подразумевало приобретение специального оборудования (свитчей или хабов), которое нужно было настроить и подготовить для успешного функционирования сети. Сегодня, когда практически в каждой квартире есть роутер, или маршрутизатор, с помощью которого организована проводная или беспроводная связь между рядом систем, необходимость покупать стороннее оборудование отпала сама собой, поскольку в случае настройки связи между компьютерами появляется возможность организовать обмен файлами в том числе и с помощью локального соединения.
Для чего вообще необходима локальная сеть? В такой сети можно обмениваться фильмами, музыкой, картинками, играть в трехмерные игры с живыми соперниками . Все эти возможности в совокупности составляют прекрасное подспорье для организации и настройки соединения, а сама вероятность игры с настоящими людьми по мультиплееру тут же сводит все временные и моральные затраты на кастомизацию связи, а также неудовлетворение от появления возможных всплывающих подводных камней при настройке, на нет.
В этом материале я расскажу, как сгенерировать и оттюнинговать проводное/беспроводное соединение между несколькими узлами в локальной сети, и что для этого нужно.
Обязательным предварительным условием для организации локального подключения в Windows 10 через роутер является уже . Данная статья не затрагивает настройку роутера, поскольку, мы уже описали процесс настройки в отдельной статье (ссылка выше). Будем считать, что ваш маршрутизатор работает исправно и стабильно, и никаких проблем (таких, как периодическая пропажа соединения или обрыв связи) не наблюдается. Также с помощью приведенной инструкции можно организовать проводное подключение минуя Wi-Fi.
Настройка подключения локальной сети – подробная инструкция
Первое, что нам нужно сделать, — это присоединить все компьютеры в сети к одной рабочей группе. Чтобы посмотреть, к какой рабочей группе принадлежит выбранный вами ПК, выполните правый щелчок мыши на стартовой кнопке «Пуск» и отметьте во всплывающем меню пункт «Система».
В открывшейся форме свойств системы щелкните кнопку «Сменить параметры» в разделе, где указаны имя компьютера и домена, к которому данный узел принадлежит. Открывается вкладка «Имя компьютера», где среди прочей информации есть сведения и о рабочей группе.

Как видим, мой ПК принадлежит к группе “WORKGROUP”. Альтернативный способ попасть в ту же самую форму – воспользоваться последовательностью кнопок “Win+R” и ввести команду sysdm.cpl. В результате вы так же попадете на ту же самую форму.

Что делать, если названия рабочих групп на разных компьютерах разные, и вам нужно поменять группу на одной или нескольких из выбранных машин? На той же самой форме жмем кнопку «Изменить» и в новой открывшейся форме вводим нужное нам название группы.


При вводе названия рабочей группы не стоит использовать кириллицу, задействуйте только латинские символы.

Тут отмечаем опцию «Просмотр состояния задач и сети» в категории «Интернет и сетевое подключение».

На открывшейся форме открываем подраздел «Изменить дополнительные параметры общего доступа».

Активируйте разрешение ОС управлять соединениями рабочей группы, общий доступ к принтерам и файлам, автоматическую настройку и обнаружение ПК в сети.

Выберите раздел «Все сетевые соединения» и там отметьте опцию «Отключить общий доступ с защитой паролем». После этого сохраните все изменения нажав на кнопку для сохранения.

Проделайте те же самые операции на всех системах, которые вы хотите подключить к локальной сети, после чего можем следовать дальше.
Как настроить предоставление доступа к файловым объектам и каталогам на ПК
Чтобы организовать доступ общего типа к папке в сети, нужно выполнить правый щелчок мыши на соответствующем каталоге и выбрать пункт «Свойства», после чего следует кликнуть на вкладке «Доступ» и далее – «Расширенная настройка».


Чтобы открыть доступ общего типа к каталогу, поставьте галочку в пункте для открытия доступа к каталогу общего типа и нажмите кнопку «Разрешения». Здесь выберите тех пользователей, доступ для которых вы хотите предоставить, и укажите, какой именно доступ вы хотите дать. Наиболее предпочтительным является вариант «Только чтение», поскольку в случае открытия доступа другим пользователям на изменения, в скором будущем вы можете недосчитаться нескольких десятков файлов в своем каталоге.


Теперь перейдите на вкладку «Безопасность» в свойствах каталога и для пользователя «Все» установите доступ только на чтение содержимого каталога и на запуск файлов в указанной папке, дабы вы могли смотреть фильмы на любом компьютере при локальном соединении, предварительно не копируя их на свой ПК. Чтобы изменить права, нажмите кнопку «Изменить» для соответствующего пользователя.


Теперь, если вы все сделали правильно, расшаренные вами папки будут видны на других компьютерах, объединенных подключением к единой локальной сети.

Таким образом, можно свободно пользоваться общими ресурсами, хранимыми на других ПК, тем самым сохранив ценное дисковое пространство, не дублируя одни и те же файлы на нескольких узлах. Пользоваться локальным подключением невероятно удобно, и смею надеяться, вы также оцените все преимущества и достоинства такого подхода к хранению и использованию данных.
Е сли вам необходимо обеспечить общий доступ к крупному хранилищу софта, фильмов или музыки в офисе или в домашних условиях, сделать это можно, организовав подключение по локальной сети между компьютерами. На заре развития интернета для того, чтобы настроить такую связь, единственным выходом было приобретение отдельного устройства, получившего название хаб или свитч (коммутатор). Сегодня, если вы настраиваете локальную сеть для работы, покупка свитча также является необходимой мерой для обеспечения стабильного высокоскоростного соединения. Тем не менее, ради того, чтобы скачать с сервера фильм или игру, достаточно и аксессуара, присутствующего практически в каждой современной квартире – роутера, или маршрутизатора. Кроме того, что обычный Wi-Fi роутер гарантирует беспроводное подключение по интернету с любого гаджета, будь это мобильный телефон или планшет, с его помощью можно еще и организовать локальное подключение по сети между несколькими компьютерами или ноутбуками. Принцип построения подобной связи в Windows 10 претерпел некоторые изменения, по сравнению с аналогичным алгоритмом, актуальном для «семерки». В этой статье мы расскажем, как настроить локальную сеть в финальной на сегодняшний день ОС от Майкрософт.
Принцип построения классической сети с помощью роутера отличается от стандартной схемы «клиент-сервер». Так, сразу несколько узлов в сети могут выступать в качестве серверов. Вы можете расшарить файловые объекты сразу на нескольких машинах, настроив связь так, чтобы все участники локальной сети имели равный доступ ко всем сетевым ресурсам, предоставленным для всеобщего подключения. Также, вы можете открыть доступ только для чтения или просмотра содержимого без возможности записывать какие-либо новые файлы в папку или изменять существующие. Как это сделать?
Как настроить локальную сеть – основные принципы и методика
Предварительным условием для организации локальной сети является корректная продуманная настройка роутера. Связь, обеспечиваемая этим устройством, должна быть надежной и стабильной. Также не должно быть разрывов в соединении, в противном случае соединение между отдельными узлами сети аналогичным образом может быть нарушена. Не так давно на нашем блоге мы уже , как настроить роутер. Предварительная конфигурация для построения локальной сети полностью повторяет описанную в этом материале процедуру, поэтому больше останавливаться на этом мы не будем.
Первое, что нам необходимо сделать для обеспечения коннекта, — это добавить все узлы в сети к единому рабочему пространству или группе. По умолчанию, во время инсталляции ОС создается рабочая группа “WORKGROUP” и компьютер, на котором происходит сет-ап, присоединяется к ней. Для того, чтобы убедиться, принадлежит ли выбранный компьютер к этому дефолтному сетевому пространству, перейдите к форме настроек системы, выполнив правый клик на стартовой кнопке «Пуск» и выбрав соответствующий пункт в меню.
В открывшемся окне среди имени узла в сети и его описания можно найти и поле «Рабочая группа», рядом с которым и указано активное рабочее пространство.

Насколько можно заметить из скриншота, мой ПК принадлежит к сетевому пространству “WORKGROUP”. Скорее всего, если вы ничего не меняли, ваша рабочая группа будет носить то же самое название. Вся фишка в том, что все компьютеры, подключенные к единой сети, обязаны быть подключены к рабочему пространству с одним и тем же именем (в моем случае, WORKGROUP). Скорее всего, ваша сетевая группа имеет то же название. Если вдруг вы его изменили и хотите задать новое значение, на форме свойств ПК кликните кнопку «Изменить параметры».

На форме «Свойства системы» заходим на вкладку «Имя компьютера» и щелкаем кнопку «Изменить» в самом низу окна. Чтобы попасть на ту же самую форму, можно воспользоваться еще одним методом: с помощью команды «Выполнить» и ключевого слова “sysdm.cpl”. Вызвать мини-форму для ввода команд можно, используя сочетание кнопок «Win+R».


В новом открывшемся окне как раз и есть возможность указать новое рабочее пространство в соответствующем поле.

Теперь перейдем к дополнительным настройкам, определяющим, как настроить локальную сеть в ОС Виндовс. Открываем панель управления с помощью опять все того же стартового меню.


Когда окно будет открыто, щелкаем на кнопке «Изменить дополнительные параметры общего доступа».

Итак, наконец мы попали на форму настройки общего сетевого пространства. Задействуем разрешение системы контролировать подключения рабочей группы, общий доступ к принтерам и файлам, обнаружение и настройку ПК в автоматическом режиме.

После этого выбираем подраздел «Все сети» и в самом низу отмечаем радиокнопкой опцию, отвечающую за отключение общего доступа с защитой посредством пароля.

Теперь все настройки готовы. Сохраняем их путем нажатия на кнопку в нижней части экрана.
Важный момент: все те же самые шаги нужно проделать на всех компьютерах, которые вы хотите объединить в локальной сети. Это является обязательным условием для успешной организации подключения и не займет много времени.
Как видите, настройка локальной сети Windows 10 весьма проста, интуитивна и не требует много времени. Теперь откроем доступ к папкам и выставим разрешения.
Как конфигурировать доступ к файловым ресурсам и общим папкам?
Для организации общего доступа к выбранному каталогу, щелкните правой клавишей мыши на необходимой вам папке и зайдите в пункт «Свойства» в появившемся меню. Переключитесь на вкладку «Доступ» и затем – пункт «Расширенная настройка». Далее вы сможете узнать, как настроить локальную сеть, организовав совместный доступ к одной или нескольким папкам.


Для организации общего доступа к каталогу отметьте одноименную галочку вверху и затем щелкните на кнопке «Разрешения».

На открывшейся форме отметьте галочками тех пользователей, доступ которым вы желаете предоставить. Также задайте права: некоторым можно предоставить возможность только заходить в папку без способности редактирования, а другим можно дать разрешения на запись – решать вам. Не открывайте полный доступ тем пользователям, которых вы не знаете, иначе в скором времени в папке может возникнуть хаос и мусор, и придется эти открытые каталоги чистить либо восстанавливать.

Когда все будет готово, переключаемся на вкладку «Безопасность» и для юзера «Все» устанавливаем возможность лишь считывать содержимое из папки и запускать исполняемые файлы прямо в каталоге. Это нужно для того, чтобы гостевые пользователи могли смотреть фильмы и слушать музыку прямо с вашего компьютера, не копируя файловые объекты себе на жесткий диск. Для изменения прав воспользуйтесь кнопкой «Изменить», предварительно выбрав одного из юзеров, доступ для которого вы хотите сконфигурировать.


Итак, если вы все сделали точно по инструкции, зайдя в раздел «Сеть» в эксплорере вы сможете увидеть те папки, которые вы сделали открытыми. С помощью приведенной выше методики можно также узнать, как настроить локальную сеть между компьютерами с разными версиями операционных систем (например, между ПК с «семеркой» и «десяткой» на борту).

Подобный подход к организации файлового пространства невероятно удобен и практичен, поскольку позволяет хранить все нужные файлы в одном экземпляре и получать к ним доступ с любого другого компьютера. Это позволит вам сохранить важное дисковое пространство на жестком диске незанятым и позволит членам сети вместе проводить время за увлекательной игрой или совместным просмотром интересной кинокартины.