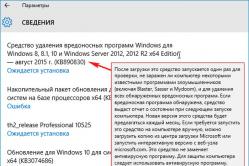Жаропонижающие средства для детей назначаются педиатром. Но бывают ситуации неотложной помощи при лихорадке, когда ребенку нужно дать лекарство немедленно. Тогда родители берут на себя ответственность и применяют жаропонижающие препараты. Что разрешено давать детям грудного возраста? Чем можно сбить температуру у детей постарше? Какие лекарства самые безопасные?
Операционная система Windows имеет функцию поворота дисплея на компьютере или ноутбуке. Эта опция может как принести пользу, так и, наоборот, сделать процесс работы, просмотра видео и фото неудобным. Не все знают, что поворотом экрана можно легко управлять разными способами. Знания о том, как повернуть экран на ноутбуке, будут полезны каждому пользователю.
«Горячие» кнопки
В вопросе, как перевернуть экран на ноутбуке, комбинация клавиш Alt + Ctrl + «стрелка» является самым быстрым решением. Направление стрелки будет задавать градус поворота изображения, то есть после введения комбинации нижняя часть дисплея будет направлена туда, куда указывает клавиша. Узнав, как исправить перевёрнутый экран на ноутбуке обратно, можно решить эту задачу посредством аналогичного сочетания «горячих» кнопок, но с использованием стрелки с противоположным вектором.
Контекстное меню
Если при попытке перевернуть экран на компьютере комбинация клавиш по какой-то причине не сработала, развернуть изображение поможет контекстное меню. Для этого потребуется выполнить следующие действия:
- Навести курсор на рабочий стол, нажать правую кнопку.
- В появившемся меню выбрать «Разрешение экрана».
- Войти в пункт «Ориентация».
В нём представлены несколько вариантов разворота. Пользователю останется лишь настроить нужный для себя вид и подтвердить действие. После этого монитор развернётся в заданном направлении.
Настройка драйверов
Если комп укомплектован видеокартой NVIDIA, определённая корректировка настроек поможет пользователю изменить положение дисплея. Для этого надо прибегнуть к следующему:

С видеокартой AMD алгоритм будет несколько другим. В блоке управления графическим редактором надо активировать «Общие задачи дисплея», выбрать «Развернуть рабочий стол». Затем среди предложенных вариантов нужно найти требующийся поворот, подтвердить внесённые изменения.
Чипсет Intel
Во многих ноутбуках и компьютерах установлен чипсет Intel. С ним можно заставить экран перевернуться, если сделать следующее:
- В контекстном меню, открытом на рабочем столе, кликнуть по «Параметрам графики».
- Войти в пункт «Поворот».
- Задать градус разворота: 90, 180, 270°.
Разные портативные гаджеты типа планшетов и ноутбуков-трансформеров, в основе которых лежит операционная система Windows 10, по умолчанию имеют опцию автоматического разворота дисплея. В таких устройствах дополнительно ничего делать не нужно. Достаточно только повернуть их в пространстве, тогда картинка примет нормальный неперевернутый вид.
Специальные программы
При подключении к одному компьютеру нескольких мониторов или при частом создании сложных презентаций оказывается недостаточно стандартных возможностей Windows для изменения изображения на дисплее. Тогда на помощь пользователям приходят специальные программы:

Каждую из этих программ легко скачать через Яндекс или другие браузеры. После этого необходимо установить их на ноутбук или стационарный компьютер. Это оптимизирует работу монитора.
Проблемы с ориентацией изображения
Часто положение дисплея компьютера изменяется не по желанию пользователя, а как будто само по себе. На самом деле на это влияет ряд факторов .

Многие пользователи задаются вопросом, как перевернуть экран на компьютере. Горячие клавиши, работа с драйверами, изменение настроек, установка особых программ - вариантов множество. Применение любого из них позволит задать необходимое положение изображения на мониторе ноутбука или стационарного компьютера, а также сделать работу с контентом более удобной.
Вчера прибежала одна дама. "Караул" - экран рабочего стола перевернулся.
Дама - владелица маленького нетбучка, нетбук она из рук не выпускает, и он для нее все:книжки читает, кино смотрит, с друзьями общается. А тут голову крути, чтобы посмотреть, а что-же там написано.
Кстати расположение клавиш на клавиатуре у некоторых нетбуков, на мой взгляд, не очень удобное.
Иногда пользователь зажимает и удерживает так называемые «горячие клавиши», вследствие чего, видеокарта и переворачивает изображение на 90* или 180*.
Можно устранять эту проблему с помощью настроек самой видеокарты (в зависимости от типа)-"выбераешь пункт либо NVIDIA Control Panel либо ATI Catalist Centr и там в настройках ищешь такое Rotate Display и там указываешь на сколько градусов тебе нужно развернуть экран что бы все стало на место"
а можно с помощью клавиш(что гораздо проще и удобнее)
Ctrl(Strg
) + Alt + Стрелка вниз
Ctrl(Strg
)
+ Alt + Стрелка вверх
- перевернуть экран в обратную сторону
Полезные сочетания клавиши Ctrl(Strg )
Ctrl + N
- создать новое (файл, окно, вкладка - зависит от приложения
);
Ctrl + S
- сохранить;
Ctrl + O
- открыть;
Ctrl + P
- распечатать;
Ctrl + Z
- отменить последнее действие, например, удаление текста;
Ctrl + A
- выделить все (весь текст, все файлы и т.д.
);
Ctrl + F
- найти (например, найти слово в тексте
);
Ctrl + F4
- закрыть окно, вкладку и т.д.;
Ctrl + Alt + Delete
- вызвать диспетчер задач или окно безопасности Windows;
Ctrl + Shift + Escape
(работает только в Windows XP
) - вызвать диспетчер задач (в ранних версиях Windows исполользовалась комбинация Ctrl + Escape
);
Ctrl + Alt + Стрелка вниз
- перевернуть экран на 180 градусов;
Ctrl + Alt + Стрелка вверх
- перевернуть экран в обратную сторону;
Ctrl + Tab
- переключится между запущенными приложениями или открытыми окнами;
Ctrl + Shift + Tab
- переключится между запущенными приложениями или открытыми окнами в обратном направлении.
Как повернуть экран. Windows 7 (может и полезно )
В новой операционной системе Windows 7 пользователи, помимо привычных характеристик Windows, могут столкнуться с новыми функциями, которых они раньше не видели, но которые могут в ряде случаев оказаться полезными. Одна из новых возможностей, предоставляемых новой системой - это изменение ориентации экрана и его поворот на 90 или 180 градусов.. Если вы работаете на двухмониторной системе или исследуете тексты и сайты, слишком длинные для постоянного скроллинга, то навык поворота экрана может существенно облегчить вашу работу.
Щелкните на рабочем столе правой кнопкой мыши и нажмите «Разрешение экрана» в контекстном меню. В строке «Экран» вы увидите тип вашего монитора, в строке «Разрешение» можно откорректировать разрешение экрана, увеличив его или уменьшив в соответствии со своими потребностями и возможностями видеокарты.
По умолчанию экран настроен в альбомной (портретной) ориентации. В списке ориентаций вы можете выбрать различные настройки поворота экрана - развернуть экран можно на 90, 270 и 180 градусов.
Если вы используете два монитора, в верхней части окна вы увидите два отображающихся экрана, выделенных цифрами 1 и 2. Если второй монитор не установлен, вы увидите надпись «Другой экран не обнаружен».
Кроме того, развернуть рабочий стол в привычное положение можно с помощью обыкновенных горячих клавиш Windows. Нажмите одновременно клавиши «Ctrl» и «Alt», после чего на клавиатуре нажимайте клавишу стрелки вверх или стрелки вниз. Одно нажатие стрелки поворачивает экран на 90 градусов.
Вопрос как можно поворачивать изображение на компьютере или ноутбуке, хоть и не часто, но возникает у большинства компьютерных пользователей. Причины этого действия могут быть различными: это и дружеская шутка над коллегой в офисе, удобство в работе, а может просто изображение на экране было перевернуто и нужно его вернуть в первоначальное состояние. Но как бы пугающе не звучала задача повернуть экран на ноутбуке, сложного в этом абсолютно ничего нет. Достаточно всего лишь нескольких минут, чтобы овладеть этим навыком в совершенстве.
Как перевернуть экран на ноутбуке в Windows 10,Windows XP, Vista, 7: комбинация клавиш
Выполнить это не составит труда, достаточно нажать одновременно клавиши
- Ctrl + Alt + ↓. — перевернуть экран
- Ctrl+Alt+ — перевернуть обратно в нормальное состояние
- Ctrl+Alt+← левый поворот экрана
- Ctrl+Alt+→ правый поворот экрана
Стоит отметить что комбинации быстрых клавиш эффективно позволяют переворачивать изображение, которое находится на экране ноутбука во всех Windows.
Разворот содержимого экрана ноутбука в Windows Vista, 7
Но можно развернуть экран так как захочется минуя быстрые клавиши и в Windows Vista, 7, можно это сделать через контекстное меню, вызвать которое можно щелкнув правой кнопкой мыши в любом месте рабочего стола.
Из пунктов меню выбираем «Разрешение экрана», а далее «Ориентация», только после того как выбран вариант разворота не забываем нажимать «ОК»
Еще один способ повернуть изображение запустить «Параметры графики» которые тоже вызываются из контекстного меню. В параметрах графики, необходимо выбрать «Поворот» и варианты самого размещения информации на ноутбуке.
Повернуть экран ноутбука если Windows XP
Необходимо открыть трей рабочего стола в правом нижнем углу и правой кнопкой мыши щелкнуть по значку видеокарты, далее выбираем «Параметры вращения» и ставим нужную отметку напротив желаемого пункта.
Какие нюансы поворота экрана в ноутбуке могут быть
Если в ноутбуке стоит видеокарта, которая предусматривает поворот изображения через свои настройки, то нужно действовать через нее. Например, операции с изображением в ноутбуках имеющих видеокарту NVIDIA, осуществляется через ее «Панель управления поворот дисплея.
В жизни случаются разные ситуации. Например, один мой товарищ сам не понял как умудрился повернуть экран ноутбука комбинацией клавиш, которую не запомнил. Само-собой, вернуть всё обратно у него так посто не получилось и даже перезагрузка Windows не помогла. В другом случае ребёнок, играя за компьютером, смог развернуть экран на 90 градусов, а родители уже не смогли вернуть всё обратно. В итоге получается, что в большинстве случаев не столько нужна сама функция поворота изображения, сколько приходится исправлять последствия её случайного применения. Именно поэтому на данном вопросе я решил остановиться подробнее.
Комбинация клавиш для поворота экрана ноутбука
Сейчас я покажу ту злополучную комбинацию клавиш, случайно нажав которую у нерадивых пользователей случается повернуть экран ноутбука на 90, 180 и 270 градусов. Работает она на большинстве современных ноутбуков под управление операционной системы Windows 10 за очень редким исключением. Комбинации клавиш следующие:
Ctrl + Alt + Стрелка вправо — поворот экрана на 90 градусов
Ctrl + Alt + Стрелка вниз — поворот экрана на 180 градусов
Ctrl + Alt + Стрелка влево — поворот экрана на 270 градусов
Ctrl + Alt + Стрелка вверх — вернуть экран в нормальное состояние
Таким образом, если Вы уже умудрились повернуть экран ноутбука, то для развернуть его обратно — нажмите Ctrl+Alt+Стрелка вверх. И готово! Всё опять на своих местах!
Как повернуть экран через параметры Windows 10
Если у Вас по какой-либо причине не получается сделать поворот изображения на ноутбуке с помощью комбинации клавиш — всегда можно выполнить это через настройки системы. Для этого зайдите в параметры Windows 10 и откройте раздел «Система» >> «Дисплей».
В нижней части окна найдите параметр Ориентация . По умолчанию у него установлено значение «Альбомная». Кликнув на стрелочку, Вы откроете список всех возможных вариантов:
Они следующие:
«Книжная» — поворот экрана на 90 градусов.
«Альбомная (перевернутая)» — поворот на 180 градусов.
«Книжная(перевернутая)» — поворот на 270 градусов.
После выбора значения, Windows 10 спросит Вас — точно ли Вы хотите выполнить данную операцию. Если да — нажмите на кнопку «Сохранить».
Операционная система Windows работает на самых разных устройствах, и она имеет сотни настроек, которые обычным пользователям ни к чему. Одной из «скрытых» возможностей Windows является переворот выводимого на монитор или любой другой экран изображения на 90, 180 или 270 градусов. Повернуть изображение можно сознательно, но что делать, если экран на ноутбуке перевернулся или подобная проблема произошла на стационарном компьютере против вашей воли? Есть несколько способов, как вернуть привычную картинку на мониторе.
Переворот изображения с помощью «горячих клавиш»
В некоторых версиях Windows 7, 8 и 10 перевернуть экран можно с помощью нажатия комбинации «горячих клавиш». Для того чтобы нижняя часть выводимого изображения оказалась с той стороны, которая вам необходима, следует нажать на клавиатуре: Ctrl + Alt + стрелка (в зависимости от направления).

Важно: работа «горячих клавиш» настроена не во всех сборках Windows, и столь простое решение проблемы с поворотом экрана сработает на малом количестве компьютеров.
Если решить проблему и вернуть экран в привычное положение не удалось, следует воспользоваться настройками Windows или видеокарты.
Перевернуть экран ноутбука или компьютера стандартными средствами Windows
В зависимости от версии операционной системы Windows, следует выбрать один из способов решения проблемы.
Windows 7, Windows 8

Windows 10
На Windows 10 имеется несколько способов перевернуть экран средствами операционной системы.
Первый способ:

Второй способ:

Важно: Операционная система Windows 10 часто устанавливается на ноутбуки-трансформеры, которые сочетают в себе функции настольного компьютера и планшета. В подобных устройствах используются акселерометры, которые отвечают за автоматический поворот экрана в зависимости от его положения в пространстве. Отключить переворот изображения в них можно средствами операционной системы Windows 10 в пункте «Параметры экрана».
Переворот изображения компьютера в программном обеспечении видеокарты
Если в компьютере установлена дискретная видеокарта, она с большой долей вероятности поставляется с собственным программным обеспечением. Поскольку за вывод изображения на экран монитора (в том числе и на ноутбуке) отвечает видеокарта, необходимо проверить заданные для нее настройки. В зависимости от производителя видеокарты, программное обеспечение может отличаться.
Переворот экрана в видеокартах AMD

Переворот экрана в видеокартах NVIDIA

Видеоинструкция: как повернуть экран
Почему перевернулся экран на ноутбуке или компьютере?

Причин, по которым изображение на мониторе перевернулось, может быть несколько, и далеко не все они устраняются одним из способов, описанных выше.
Невнимательность
Если в компьютере включены «горячие клавиши» на переворот экрана, то простая невнимательность может привести к перевороту экрана. Ребенок или вы сами можете случайно нажать на клавиатуре сочетание клавиш Ctrl + Alt + стрелка и экран перевернется. В таком случае вернуть изображение в должную плоскость довольно просто, используя «горячие клавиши» по назначению.
Проблемы с программным обеспечением
«Железо» компьютера может конфликтовать друг с другом, что выливается в сбои при работе программного обеспечения. Ошибки могут привести к тому, что изображение на экране перевернется, и в подобной ситуации следует насторожиться. Возможно, вам понадобятся услуги по диагностике, чтобы определить точную причину автоматического поворота изображения на компьютере.
Вирусы
Меняться ориентация экрана с альбомной на книжную или любую другую на компьютере может из-за вирусов. Избавиться от них можно несколькими способами:
- Проверить компьютер антивирусными программами
- Выполнить восстановление системы
- Переустановить операционную систему Windows