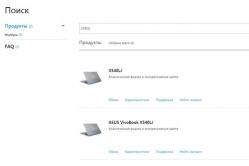Жаропонижающие средства для детей назначаются педиатром. Но бывают ситуации неотложной помощи при лихорадке, когда ребенку нужно дать лекарство немедленно. Тогда родители берут на себя ответственность и применяют жаропонижающие препараты. Что разрешено давать детям грудного возраста? Чем можно сбить температуру у детей постарше? Какие лекарства самые безопасные?
Всем доброго времени суток. Сегодня, как Вы поняли из заголовка, мы поговорим о том как ускорить компьютер и процессор , используя приоритезацию.
Многие наверняка слышали о том, что можно с помощью выставлять различные приоритеты (фоновый, нормальный, высокий, реального времени и тп) разным процессам, тем самым, оптимизируя их производительность и выделяя им больше процессорных мощностей (процессорного времени).
Порой это помогало солидно ускорить работу того или иного приложения или же системы в целом и даже (пинг) (причины снижения пинга в зависимости от процессорных приоритетов и мощностей в принципе изложу отдельной статьей).
Как же ускорить компьютер и процессор в теории
Однако, согласитесь, что, скажем, 3D игра и обычный блокнот, - это немного разные приложения и, очевидно, что игре нужно больше ресурсов процессора в реальном времени, т.к находясь в трехмерном приложении Вы вряд ли взаимодействуете с этим самым блокнотом и он Вам не нужен до поры до времени (да особых мощностей процессора блокноту почти не надо, - там той программы то.. раз два и нету).
Отсюда, вроде как логично вытекает, что приоритеты у разных приложений должны быть разные (особенно во времена многоядерности то), но на практике это далеко от реальности.
Как Вы уже поняли, я клоню к тому, что полновесным приложениям надо выставлять больший приоритет, что автоматически будет существенно оптимизировать их за счет вливания больших ресурсов компьютера.
Но таки, думаю, что Вы согласитесь, что делать это каждый (потому, что приоритет выставленный в диспетчере задач забывается системой после перезапуска) раз вручную, - сущее наказание и вообще вселенски лень, а посему нужно как-то этот процесс автоматизировать, т.е, условно, ускорить компьютер и процессор не совсем вручную.
Вот об оном и пойдет речь в данной статье.
Как же ускорить компьютер на практике, используя программу
Месяца два назад я наткнулся на замечательную программку под названием Mz CPU Accelerator . Занимается она как раз тем, что автоматически изменяет процессорный приоритет активного окна или приложения на заранее указанный, что в общем-то нам и нужно, т.к именно оно и позволит ускорить процессор и компьютер.
Причем реализовано всё это реально редкостно удобно, логично и не требует лишних телодвижений от пользователя. Плюс к оному есть поддержка многопроцессорности (многоядерности) и возможности запуска приложения в отдельном сегменте (т.е, скажем, выделить программе только два ядра из четырех (это уже ближе к совсем точечной оптимизации)).
Примечание . Как я раньше не наткнулся на это чудо, - не знаю:)
А именно:
- ставим кружок Realtime ;
- отмечаем галочки Load on Windows startup (чтобы программа загружалась сразу при старте системы);
- Start Activated (чтобы программа была сразу активирована, т.е чтобы не требовала дополнительного нажатия кнопочки дабы приступить к своим обязанностям) и..
- Start Minimized (чтобы была изначально свернута в трей).
По желанию так же можете отметить Check for updates on startup (чтобы сразу проверялось не вышли ли обновления программы), а так же на свой вкус выбрать как программа будет отображаться в трее: Show Mz CPU Accelerator Icon (в трее будет иконка самой программы) либо Shows CPU Usage (показывает насколько загружен ) (из выпадающего списка выбирается цвет цифр).
Всё, остается только нажать кнопку Activate и наслаждаться тем как ускорился компьютер, точнее говоря, активное окно или приложение.
Список полезных примечаний, которые стоит знать
Что еще стоит знать и понимать по этой теме:
- Примечание : на вкладке Exlusions можно добавить приложения, которые Вы хотите исключить из списка оптимизируемых программой, т.е. она не будет присваивать оным какие-либо приортитеты. Для этого воспользуйтесь кнопкой Add new process и выберите программу, которую хотите исключить;
- Примечание 2 : на вкладке CPU Manager можно распределить процессы на разные ядра (кнопки Add new process и Run new process ), т.е, скажем, отвести одним программам одни ядра, а другим другие, что в некотором смысле может сказаться на приросте производительности. По принципу схоже
- Примечание 3 : я сам не сталкивался, но допускаю (пусть и маловероятно), что на некоторых машинках могут быть проблемы (в виде притормаживания системы) из-за выбора излишне высокого приоритета. В случае оных попробуйте использовать кружок High вместо Realtime .
Теперь перейдем к послесловию.
Послесловие
Вот такая вот штука. Вообще мне программа очень понравилась, т.к она реально эффективна и позволяет ускорить компьютер и Windows , и, условно говоря, процессор.
К слову, по идее особенно сильно прирост ощутят владельцы многоядерных процессоров, а так же пользователи браузера FireFox (он процессорозависим и при получении Realtime приоритета начинает ощутимо шустрее летать (особенно в купе )) и всех кто как-то связан с процессорозависимыми полновесными приложениями (это я про всякие рендеры в фото, видео и 3D редакторах).
Если есть какие-то вопросы, то, как и всегда, спрашивайте в комментариях к статье, - буду рад помочь.
PS : Отзывы о личных ощущениях в плане прироста производительности интересны ничуть не меньше чем вопросы;)
Инструкция
Нажмите сочетание клавиш «Ctrl+Alt+Delete». На экране появиться список действий, которые можно выполнить.
Выберите программу, приоритет которой хотите изменить. Щелкните по ней правой кнопкой мыши и, в выпавшем меню, нажмите на пункт «Перейти к процессам». Все программы, которые выполняются , имеют свои процессы, именно для них и приоритеты.
Полезный совет
Вы можете посмотреть дополнительные сведения о запущенном процессе в диспетчере задач. Для этого щелкните по нему правой кнопкой мыши и выберите команду «Свойства». В появившемся диалоговом окне отображаются сведения о процессе, включая его размещение и размер. Перейдите на вкладку «Подробности», чтобы просмотреть подробные сведений о процессе.
Диспетчер задач можно запустить, если щелкнуть правой кнопкой мыши по панели задач и, в выпавшем меню, выбрать пункт «Диспетчер задач».
Источники:
- как изменить свои приоритеты
Планировка процессов в UNIX основывается на их приоритете . Обычно каждый процесс имеет два приоритетных атрибута. В Windows существует 32 уровня приоритетов. На компьютере можно ускорять работу программ, которые находятся в операционной системе. Для этого надо только повысить приоритет процесса .
Инструкция
Вам нужно зайти в «Диспетчер задач». Для этого нажмите правой кнопкой мыши по разделу «Панель задач». В контекстном меню выберите «Диспетчер задач». Зайдите во вкладку «Процессы». Там вы увидите список всех запущенных процессов. Найдите тот, который вам , и с помощью клика правой кнопкой мыши кликните по нему. Далее выберите команду «Приоритет». Теперь можете повышать приоритет процесса . «Диспетчер задач» можно .
Повысить приоритет можно также с помощью утилиты InqSoft Speedballs. Данная отслеживает все процессы. Запустите ее . Повышение приоритета процесса автоматически. Зайдя в «Настройки», вы можете изменить параметры. В меню, где написано «Повышать приоритет до», поставьте галочку на High и нажмите «Применить».
В «Панели управления» зайдите в раздел «Настройка». Выберите пункт «Производительность и обслуживание». Перейдите в меню «Система» и переключитесь на вкладку «Быстродействие». Найдите раздел Application Performance и установите с помощью нужный уровень приоритета процесса .
Если вам надо повысить приоритет процесса в игре, сделайте следующее. Например, возьмите игру World of Warcraft. Откройте «Пуск», далее программу «Блокнот». Вставьте следующий текст: @echo off cd/d "C:/Program Files/World of Warcraft"start/high wow.exe. Измените вот этот путь: "C:/Program Files/World of Warcraft" на новый, который будет у вас. Сохраните написанный ранее текст в «Блокноте», в .bat. Через этот файл запускайте вашу игру. Вы заметите увеличение приоритета.
Источники:
- как изменить приоритет про
Сколь бы мощным резервом ресурсов не обладал ваш компьютер, они все же не бесконечны. Распределением оперативной и графической памяти, очередности и частоты доступа к процессору, кэш-памяти и некоторых других ресурсов между всеми запущенными системными и прикладными программами занимается специальный компонент ОС. Делает он это в соответствии с таблицей приоритетов, которую по умолчанию сам же и составляет. У пользователя есть возможность вмешаться в распределение степени важности запущенных процессов.

Инструкция
Запустите диспетчер задач Windows. Сделать это можно несколькими способами - например, нажатием сочетания клавиш Ctrl + Alt + Delete. В ОС Windows 7 при этом на экране появляется дополнительное меню, в котором следует выбрать пункт «Запустить диспетчер задач», а в более ранних версиях Windows этого промежуточного шага нет. Другой способ открытия диспетчера задач заключается в вызове нажатием сочетания клавиш Win и R окна запуска программ с последующим вводом команды taskmgr и щелчком по кнопке OK.
Перейдите на вкладку «Процессы» окна Диспетчера задач. В общем списке запущенных в настоящее время процессов найдите тот, чей приоритет требуется изменить. Для упрощения поиска нужного названия надписи в колонке «Имя образа» можно отсортировать по алфавиту - щелкните заголовок колонки для сортировки имен процессов в порядке возрастания. Повторный щелчок отсортирует список в обратном порядке.
Если имя процесса вам неизвестно, но программа, к которой он относится, присутствует в списке на вкладке «Приложения» диспетчера задач, то отыщите ее там и кликните правой кнопкой мыши. Во всплывшем меню выберите строку «Перейти к процессу» и диспетчер сам переключится на вкладку «Процессы», отыщет и выделит в списке нужный процесс.
Щелкните правой кнопкой мыши по строке с нужным процессом и раскройте в контекстном меню раздел «Приоритет». По умолчанию все процессы имеют «нормальный» приоритет - измените его выбором любого из шести помещенных в список вариантов. При этом не забывайте, что в некоторых случаях чрезмерное повышение приоритета прикладных программ (пункты «Высокий» и «Реального времени») может привести к заторможенной реакции операционной системы на нажатие клавиш, перемещение мыши и т.д. Эта же неприятность может произойти и при излишнем понижении приоритета системных процессов (например, процесса с именем explorer).
Некоторые задачи (например, практически все, работающие с DVD) имеют неприятное свойство: они стремятся захватить себе как можно памятишки и загрузить собою работу всего процессора. Этим славится, например, Freemake Converter. После этого, естественно, вся (другая) работа на компьютере останавливается.
В свое время решал эту проблему при помощи очень удобного менеджера процессов Process Explorer, позволяющего изменение приоритетов процессов и даже их “убийство”. Однако определенное время в 10-ке система мне бодро рапортовала: "Не удается задать приоритет".
А изменяется приоритет задачи в штатном диспетчере задач Windows 10 так:
- Переходим на вкладку "Подробности".
- Вызываем контекстное меню на имени задачи, приоритет которой нам нужно изменить.
- Выбираем из него нужный нам приоритет (они соответствуют Process Explorer).
Облегченно вздыхаем и занимаемся другими (нужными) делами.
Кстати. Вызвать диспетчер задач в 10-ке очень просто. Вызываем контекстное меню на панели задач и выбираем из него пункт "Диспетчер задач".
Впрочем, есть и другие варианты, хотя - с учетом простоты предыдущего - применение их сомнительно. Но все же...
Вызывать диспетчер задач "тремя пальцами" можно (и нужно), но лично я предпочитаю все же более элегантный вариант вызова диспетчера - щелчком мыши. Найдите загрузочный модуль диспетчера, который находится здесь: c:\Windows\System32\Taskmgr.exe и перетащите его пиктограмму на рабочий стол или, например, на пользовательскую панель Total Commander, как это сделал я:

Process Explorer
Как уже упоминалось, ранее я решал проблему изменения приоритета при помощи менеджера процессов Process Explorer, который определенное время в 10-ке не выполнял требуемое действие. Однако с появлением версии 16.1 (пока, кстати, не русифицированной) функция изменения приоритета опять заработала.А делается это очень просто.
- Вызываем контекстное меню на имени задачи, приоритет которой хотим изменить.
- Выбираем из меню пункт "Set Priority" (Установить приоритет).
- Выбираем из списка задания приоритета нужный:
- Below Normal (ниже нормального)
- Background (фоновый)
- Idle (Скрытый)

Замечу, что для ресурсоемких задач, например, при скачивании и конвертации видео файлов я устанавливаю Background (фоновый), после чего все остальные процессы работают без никаких задержек.
Так что качаем бесплатную и не требующую инсталляции программы, например, отсюда http://soft.softodrom.ru/ap/Process-Explorer-p1203 и работаем с ней.
Смотри также:
- Все самые популярные посты моего блога, посвященные pre-Windows 10.
- Настройка окна Проводника в Windows 10.
- Как войти в безопасный режим Windows 10.
- Как восстановить Windows 10 с помощью точек восстановления, если система не загружается.
- Как удалить программы и приложения в Windows 10.
- Где находится папка автозагрузки в Windows 10.
- Как удалить папку Windows.old в Windows 10.
- Как включить в Windows 10 «режим бога».
- Как скачать официальную Windows 10, обновить до нее ранние версии и установить с нуля без ключа продукта.
- Генерация нового ключа при обновлении до Windows 10.
- Как откатиться с Windows 10 к предыдущей версии системы. Какую учетную запись использовать в Windows 10 – локальную или Microsoft?
- Что такое формат.ESD и как конвертировать образ формата.ESD в.ISO.
- Выключаем автоматические обновления в Windows 10.
Тема не новая, но, может быть, кому-то пригодится. Как запускать процессы автоматически с высоким или низким приоритетом без левых программ и своими руками? Расскажу на примере Windows 7, но действия будут аналогичными и в Windows 8 и 10.
Поздравляем участника конкурса
Этот текст был прислан на конкурс авторов, который мы запустили весной. Мы разобрались с большим количеством пришедших материалов, подвели итоги и наградили победителей. Автор этой заметки получил приз - трехмесячную подписку на «Хакер». Поздравляем!
Для начала выбираем программу или игру, которой хотим задать приоритет. Возьмем, например, браузер Google Chrome. Жмем правой клавишей мыши на ярлык Chrome и в контекстном меню выбираем расположение файла.
Не забудь указать «Показывать расширения файлов». Для этого в «Проводнике» выбирай «Упорядочить → Параметры папок → Вид» и снимай галочку «Скрывать расширения для зарегистрированных типов файлов», жми «Применить» и «OK».

Теперь копируем название chrome.exe , кликнув два раза по названию, и жмем Ctrl + C или выбираем в контекстном меню «Копировать».

Идем в реестр, для этого жмем Win + R и пишем regedit .

Жмем Enter, откроется редактор реестра.

Переходим по пути HKEY_LOCAL_MACHINE\SOFTWARE\Microsoft\Windows NT\CurrentVersion\Image File Execution Options . Жмем правой клавишей мыши по разделу «Image File Execution Options» и в контекстном меню выбираем «Создать» и «Раздел».

Называем новый раздел chrome.exe .

Если не выходит переименовать раздел и он назвался «Новый раздел #1», то кликаем на нем правой клавишей мыши и в контекстном меню выбираем «Переименовать».

В этом же разделе создаем еще один раздел. Назовем его PerfOptions и создадим в нем параметр DWORD (32 бита). Для этого жмем правой кнопкой мыши по разделу PerfOptions и в контекстном меню выбираем «Создать → Параметр DWORD (32 бита)».

Задаем систему исчисления «Десятичная» и в значении указываем приоритет в виде цифры - например, 3. Жмем ОK.

- 1 - приоритет Idle (низкий)
- 5 - приоритет BelowNormal (ниже среднего)
- 8 - приоритет Normal (средний)
- 6 - приоритет AboveNormal (выше среднего)
- 3 - приоритет High (высокий)
Закрываем реестр, запускаем браузер и диспетчер задач (Ctrl + Shift + Esc, Ctrl + Alt + Delete или правой клавишей мыши на панели задач и «Запустить диспетчер задач» в контекстном меню). В диспетчере задач переходим на вкладку «Процессы» и ищем процесс chrome.exe . Жмем по нему правой клавишей мыши и в контекстном меню выбираем «Приоритет», чтобы проверить, установился ли тот приоритет, который ты задавал.

Таким образом можно оптимизировать процессы, задав высокий приоритет программам, которыми ты пользуешься больше всего, а низкий - программам, которые тебе не важны.
Конкурс продолжается
Мы решили продлить конкурс и превратить его в постоянную акцию. Прислав нам описание хака, полезный совет или описание клевой неизвестной проги, ты по-прежнему можешь получить подписку на месяц, три месяца или, если постараешься, на год.
Это руководство было сделано для Source 1, для Reborn будет проверено так же, как будет возможность.
Вступление
Руководство было полностью обновлено 1 февраля 2014 года. Большинство команд не изменились. Если же появились новые - пишите.
Расположение настройки
Расположение (скриншоты)
Список команд (запуск игры)
-console
- запускает игру с включенной консолью. Подробнее:
-novid
- при запуске отключает видеоролик, проигрываемый при запуске игры
-toconsole
- принудительно запускает консоль
, даже если указан параметр +map
, заставляющий движок загрузить карту при запуске игры
Список команд
-override_vpk
- игра будет читать игровые элементы в \steamapps\common\dota 2
beta\dota заменять и загружать их в игру. Команда предназначена для Модификаций
.
Использование -override_vpk убрано Valve.
Вместо нее добавили немного другую команду:
-enable_addons
- позволяет использовать разрешенные модификации ресурсов клиента (Мини-карту, HUD, иконки и скрипты звуков, скрипты музыки и флеш-видео
)
-autoconfig
- восстанавливает настройки графики по умолчанию. Игнорирует любые установленные конфиги до удаления данного параметра
-dev
- включает режим разработчика
. Также отключает автоматическую загрузку фоновой картинки меню и перестает запрашивать подтверждение о выходе.
Последние строки консоли будут отображаться поверх HUD игры. Не рекомендуется использовать
-nod3d9ex
* - выключает
(принудительно) directx 9 external rendering
.
-d3d9ex
* - включает
(принудительно) directx 9 external rendering
.
-32bit
- запускает движок в 32-разрядном режиме. Полезно только для 64-х разрядных ОС.
-full
или -fullscreen
- запускать игру в полноэкранном режиме
-windowed
или -sw
- запускает игру в экранном режиме
-w
**** -h
**** - Запускает Dota 2 с определенным разрешением экрана (ширина и высота). К примеру: -w 1280
-h 1024
-noborder
- не отображать рамку и заголовок окна при запуске игры в оконном режиме
-nosound
- полностью отключает звук в игре
-nosync
* - отключает вертикальную синхронизацию.
+exec
"имя cfg файла" (без кавычек) - Автоматически подгружает конфигурационный файл CFG при запуске. Например, можно выполнить ваш специальный конфиг с настройками.
-noaafonts
* - отключить TrueType
шрифты (сглаживание шрифтов)
-insecure
- VAC
не используется при запуске сервера
-nomaster
- созданный вами сервер не виден другим пользователям в списке серверов Steam
-gl
- изменяет качество игры на OpenGL
, по умолчанию стоит SoftWare.
-heapsize
"ЧИСЛО" * - Задает размер файла подкачки (приемлемая цифра - размер в 2-4 раза больше объема физической оперативной памяти), который будет использовать игра (в килобайтах).
Рассчитывается по формуле: (оперативная память / 2 * 1024). Примеры чисел для ОП:
- 512 МБ => 262144;
- 1 ГБ => 524288;
- 2 ГБ => 1048576;
- 3 ГБ => 1572864;
- 4 ГБ => 2097152;
- 8 ГБ => 4194304
-high * - запускает игру с ВЫСОКИМ приоритетом.
-nojoy - отключает джойстик в игре
-noipx - не загружает IPX соединений , позволяет сэкономить оперативную память
-noforcemspd ** - использовать настройки скорости мыши из Windows;
-noforcemparms ** - использовать настройки кнопок мыши из Windows;
-noforcemaccel ** - использовать настройки ускорения мыши из Windows;
-freq "ЧИСЛО" или -refresh "ЧИСЛО" * - устанавливает частоту обновления экрана (для ЖК мониторов рекомендуется 60 Гц, а для ЭЛТ - 85 или 100 Гц)
-nocrashdialog - запрещает встроенный в игру отладчик, позволяет сэкономить немного оперативной памяти. Убирает диалог "memory could not be read ".
-condebug - включает режим отладки, при котором всё содержимое консоли будет записываться в файл console.log
* Помогут с оптимизацией FPS, но возможно и не все команды (что бы дота *не лагала
*)
** Акселлерация мыши в Windows
Список команд (интерфейс меню)
-dota_embers 0
- Отключение анимации фона в главном меню (только так можно поставить старые фоны в меню, т.е. они будут без анимации)
-dashboard international_2012
- Изменение темы меню на International 2012
-dashboard international_2013
- Изменение темы меню на International 2013
-dashboard frostivus_2013
- Изменение темы меню на Frostivus 2013
-dashboard spirits_2013
- Изменение темы меню на 3 Spirits Update
-dashboard newbloom_2014
- Изменение темы меню на Newbloom
Список команд (неработающие)
-international
-international2012
-halloween
-perfectworld
* - Подарочный орб через китайский клиент
-dxlevel
:
-dxlevel 9 ; запуск с DirectX 9.
-dxlevel 8 ; запуск с DirectX 8.
-dxlevel 7 ; запуск с DirectX 7.
-dxlevel 6 ; запуск с DirectX 6.
* Может сломать клиент
Частые вопросы и проблемы
Между командами сохранять (писать) пробелы
.
- Можно ли писать несколько команд? - Можно
.
- Большинство проблем с игрой решается проверкой КЭШа
.
- Если вы все-таки запустили игру с командой -perfectworld
и намудрили с регистрацией китайского клиента, игрой и т.п. и при этом, после всего, Dota будет странно выглядеть нужно:
- Проверить КЭШ
- Поменять язык Dota с English на другой и обратно (в крайнем случае, такую же махинацию проделать с самим Steam)
- Через Диспетчер задач выставить для процесса Steam.exe приоритет реального времени (в крайнем случае, высокий приоритет )
- Запустить игру с высоким приоритетом (-high )
- Прописать параметр запуска -clientport 27015 (или 27011 -20 т.е любое число от 11 до 20 )
- Удалить все в папке \Steam\userdata\ и запустить проверку КЭШа.
-high
: высокий приоритет ЦП в вашей системе
, не чит
-nod3d9ex
: может дать небольшой прирост FPS
и более быстрое ALT-TAB
Но! так же эта команда может сломать игру
(только перестанет запускаться), а так же если 1 раз попробовав
запустить игру с -nod3d9ex, рост FPS
должен сохраниться
, а потом спокойно убирать эту команду.
Попробуйте поставить режим *на весь экран
*, у многих при *на весь экран
* с включенной командой nod3d9ex игра висла или вылетала, или вылетала при сворачивании, поэтому придуман способ устранения этой проблемы - режим *в окне без рамки
*. Если у вас в полноэкранном режиме не вылетает и не зависает, оставляйте где больше фпс, у БОЛЬШИНСТВА в полноэкранном
режиме дает больше фпс.