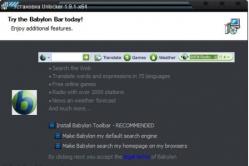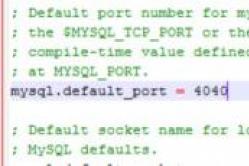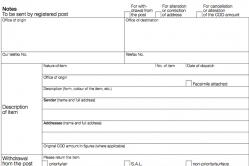Жаропонижающие средства для детей назначаются педиатром. Но бывают ситуации неотложной помощи при лихорадке, когда ребенку нужно дать лекарство немедленно. Тогда родители берут на себя ответственность и применяют жаропонижающие препараты. Что разрешено давать детям грудного возраста? Чем можно сбить температуру у детей постарше? Какие лекарства самые безопасные?
Вам не нужно покупать диск и дисковод для установки Windows 7, так как вы можете установить операционную систему с USB флешки.
Неопытных пользователей ставит в тупик вопрос – как установить Windows 7 с флешки. Не все знают, как установить с диска, а с USB знают еще меньше. На самом деле нет ничего сложного, важно четко следовать инструкции по установке и не нарушать последовательность шагов. Сразу определимся, что вам нужна USB Flash или внешний жесткий диск объемом не менее 4 Гб. Файловая система, в которой отформатирована носитель, не играет роли. Кроме того, вы можете записать образ даже на SD карту или внешнее устройство, например, MP3 плеер, который определяется в компьютере как флешка.
Последовательность установки
Если вы устанавливаете ОС на чистый диск, то вам не нужно заботиться о его содержимом. Если вы переустанавливаете ОС, то помните, что диск, на который вы устанавливаете систему, будет полностью отформатирован, а значит, что все данные с диска будут удалены. Поэтому, самым первым шагом вам нужно подумать о том, какие файлы нужно сохранить. Далее следуем следующей инструкции:
- Скачиваем ОС;
- Создаем установочный носитель;
- Изменяем настройки BIOS;
- Запускаем компьютер с внешнего устройства;
- Следуем инструкции по установке ОС;
- Устанавливаем драйвера и обновляем установленную ОС;
Эти 6 шагов аналогичны для всех версий операционки, схема работает и для других версий ОС, в том числе для Windows Vista или Windows 8.
Где скачать ОС
Вам необходимо скачать не просто файлы системы, вам нужен ISO образ, подходящий для записи на флешку. Вы можете скачать на этой . Уже на этом этапе вам нужно определиться, какая версия ОС вам нужна. Вопрос не только в том, будете ли вы использовать «Домашнюю» или «Профессиональную» версию, но и в том, какая разрядность у нее будет – 32 или 64 бита. После того, как вы определитесь с версией ОС, скачивайте ее на свой жесткий диск.
Как записать ОС на флешку
Если вы просто запишите дистрибутив на USB, то вы не сможете ни запустить ОС с нее, ни запустить установку с флешки. Чтобы создать загрузочный носитель вам нужно использовать специализированный софт. Одна из лучших программ для создания – . Рассмотрим создание на примере этой утилиты. Первым делом открываем наш ISO образ Виндоус 7 внутри UltraISO:


Вам нужно выбрать не только накопитель, но и метод записи. Выбираем USB-HDD+, другие настройки трогать не нужно.

Как запустить установку через BIOS
После того, как вы создали флешку с семеркой, вам нужно загрузить компьютер с нее. Для этого вам необходимо его перезагрузить и во время старта системы зайти в BIOS и указать последовательность запуска. В зависимости от версии БИОСа, вход доступен с помощью клавиш F2, Del, Esc, но могут быть и другие клавиши. Внутри БИОСа вам необходимо найти вкладку BOOT, где указать порядок запуска. Ваш носитель должен быть уже в устройстве, иначе вы не сможете указать его для старта при запуске ПК. Последовательность загрузки должна быть примерно следующая:

После внесения изменений в БИОС их необходимо сохранить и выйти. Далее система автоматически перезагрузится, и запустится с USB.
Установка
После старта у вас начнется непосредственно сама установка системы. Если вы скачали русскую версию, то вся установка будет сопровождаться русской инструкцией и рекомендациями. Достаточно следовать инструкциям, появляющимся на экране, и уже через 20-30 минут у вас на компьютере установится операционная система. Если остались вопросы, посмотрите инструкцию:
Не забудьте, что тот жесткий диск, куда вы устанавливаете ОС, будет отформатирован. Это значит, что все данные на диске, на который устанавливается новая система, будут удалены. Поэтому вам нужно заранее позаботиться об их сохранении.
Настройка и обновления
После установки Windows 7 на компьютер расслабляться еще рано. Далее вам предстоит настройка системы, а затем установка всех необходимых драйверов. Для настройки и драйверов можете использовать следующие программы:
- DriverPack Solution;
Первая программа позволит оптимизировать работу системы. Вторая программа позволит автоматически установить все необходимые драйвера. Во время настройки обязательно создайте резервную копию ОС, а также первую точку восстановления, которая пригодится вам в будущем, если у вас появятся какие-то проблемы, например, вы столкнетесь с ошибками.
Порой возникает потребность в обновлении или переустановке своей операционной системы. И существует несколько способов: можно обратиться к специалистам и, заплатив деньги, получить новую ОС, а можно сделать это в домашних условиях. Однако не все так просто, как кажется на первый взгляд.
Подготовка к переустановке Windows
Перед тем, как установить «Винду» с флешки, следует выполнить ряд подготовительных мероприятий:
- поиск в Интернете и скачивание подходящего образа ОС;
- очистка компьютера и сохранение нужных файлов;
- запись готового образа на загрузочную флэш-карту;
- установка настроек в BIOS.
Каждый из вышеперечисленных пунктов важен и должен быть реализован именно в такой последовательности, как и указано.
Поиск подходящей операционной системы
В Интернете можно найти абсолютно любой образ Windows, независимо от разрядности и визуального оформления. Но и здесь есть несколько важных нюансов, которые нужно узнать перед тем, как установить «Винду» с флешки на компьютер.
Во-первых, качество сборки. Предпочтительней всего использовать официальные сборки, без лишних модов, утилит и программ. Чем «чище» версия - тем больше вероятность того, что она установится без проблем и последующих крашей.
Во-вторых, не менее важным аспектом является и визуальное оформление Windows. Выбирать образ нужно на тех ресурсах, где подробно описаны характеристики ОС и приложено хотя бы несколько скриншотов.
В-третьих, в зависимости от технических характеристик компьютера, нужно подбирать разрядность и уровень Windows. К примеру, как установить новую «Винду» с флешки, если оперативной памяти на ПК всего 2 ГБ? Однозначно следует выбирать либо Home версию, либо Professional, да и то с натяжкой. К тому же, многие ранние приложения не поддерживаются разрядностью х64, так что лучше обратиться к помощи х32.
Ну, а если говорить о выборе самой операционной системы - от XP до Win 10, то тут уже на усмотрение пользователя. Каждая ОС имеет свои преимущества и недостатки:
- Win XP. Старая добрая «хрюша» оптимально подходит для рабочих ПК. Поддерживает большинство специальных программ, не требовательна к характеристикам «железа». Минус - не поддерживается разработчиком и конфликтует с новыми моделями ПК и ноутбуков.
- Win 7 (Win 8). Безусловный лидер в семействе Windows. Удобна, визуально привлекательна и поддерживает абсолютно все приложения. Подходит как для домашнего пользования, так и для корпоративных сетей. Минус - в скором времени будет официально прекращена разработчиком. Что касается Windows 8, то это модифицированная «семерка», с упрощенным интерфейсом. Минус - обладает большим количеством багов и худшей визуализацией.
- Win 10. Новейшая ОС, собирающая в себе лучшее от предыдущих сборок. Компактна, с приятным функционалом и внешним оформлением. Минус - конфликты с работоспособностью многих приложений, утилит и драйверов, плюс - повышенная проверка лицензии.
Выбор является персонифицированным, однако нужно понимать, что Win 7 не установится на устройство с 1Гб ОЗУ. Точнее, она установится, но работать на ПК будет невозможно из-за постоянной перегрузки процессора и недостатка физической памяти.
С другой стороны, новейшие ноутбуки не смогут принять Windows XP, ввиду отсутствия подходящих драйверов устройств и конфликта работоспособности.
Подготовка ПК к переустановке Windows
Итак, нужный образ скачан и ждет своей очереди на установку. Однако следует помнить, что установка Windows с флешки просто удалит все данные на системном диске. Поэтому следует обеспокоиться о сохранности файлов, которые понадобятся пользователю в дальнейшем.
Для этого можно выбрать несколько решений:
- перенос данных на другой логический диск, если таковой есть;
- сохранение нужных файлов на съемные носители (DVD и CD-диски, флэш-накопители, внешние винчестеры);
- копирование файлов на облачные хранилища ("Яндекс", "Майл" и т.п.).

Важно! Возникают ситуации, когда компьютер или ноутбук только куплен, и на нем присутствует всего один системный диск. Для нормального функционирования ПК требуется осуществить его разбивку на несколько разделов.
Да, это очень важный момент, когда на технике есть всего один рабочий раздел. Но крайне не рекомендуется оставлять его в таком состоянии, так как неожиданные проблемы в виде вирусов или технический сбой приведут к полной потере данных. Поэтому очень важно знать, как установить «Винду» с флешки на ноутбук с одним рабочим разделом.
Разбивка жесткого диска на несколько разделов
В большинстве сборок присутствуют специальные программы (например, Acronis или Paragon), дающие возможность разбить жесткий диск на несколько разделов.
В оптимальном варианте системный диск нужно делать с объемом от 100 Гб (если, конечно, винчестер имеет большой объем), а уже затем оставшееся дисковое пространство разделять по своему усмотрению (логических дисков может быть и несколько). Для полноценной функциональности достаточно и 20-30 Гб, но лучше взять с запасом.

Узнать, как установить «Винду» с флешки, а точнее, как настроить разделы жесткого диска - сейчас не проблема, благо, в Интернете очень много детальных инструкций.
Отдельно стоит рассмотреть SSD-диски. Их лучше оставлять в первозданном виде, так как они таким образом смогут обеспечить максимальную работоспособность и быстроту обмена данными.
Подготовка загрузочного флэш-накопителя
Следующим важным этапом является создание загрузочной флэшки, с помощью которой и будет устанавливаться ОС. Для этого потребуются следующие компоненты:
- утилита для записи;
- готовый образ;
- флэш-накопитель с минимальным объемом 8 Гб.
Признанными лидерами среди программ, которые легко справятся с задачей, как установить «Винду» с загрузочной флешки, безусловно, являются Ultra ISO и Rufus.
Принцип работы у них схожий:
- выбирается носитель (флэшка должна быть вставлена);
- выбирается образ, который нужно записать;
- готово.
Флэш-накопитель форматируется и начинается процесс записи.
Для сведения! Просто скопировать образ Windows на накопитель не получится, так как будут отсутствовать сектора, ответственные за автоматическую загрузку, работающую как лицензионный диск.
Однако при выборе программы для записи есть определенный дисбаланс. Если возникает проблема, как установить «Винду» 10 с флешки, то лучше использовать Ultra ISO или Astroburn, а в случаях с Win 7 или Win 8 можно воспользоваться и Rufus.
Краткий обзор лучших программ для создания загрузочной флэшки
Пожалуй, самая распространенная и простая в обращении программа, решающая проблему, как установить «Винду» с флешки на ноутбук или ПК.
На первом этапе выбирается меню «Файл» - "Открыть", после чего задается путь к уже скачанному дистрибутиву.
На третьем этапе выбирается носитель, на который будет выполняться запись (флэшка должна быть вставлена). Следует обратить внимание, что все данные на носителе будут отформатированы, так что если на нем есть нужные файлы, их следует скопировать в другое место.
И последнее - нажимается кнопка «Записать», после чего приложение начнет монтаж загрузочной флэшки. Все, можно приступать к установке Windows.
Следующим лидером является программа Rufus.
Ее несомненным преимуществом в решении вопроса о том, как установить «Винду» с флешки, является отсутствие необходимости в ее инсталляции на ПК. Она работает с ярлыка и занимает очень мало места на жестком диске.
По аналогии с Ultra ISO сначала нужно выбрать устройство, на которое будет произведена запись. Затем выбирается нужный образ ОС. Вот и все, можно жать кнопку «Старт». Ах да, еще один важный нюанс - в настройках должен быть отмечен пункт «Создать загрузочный диск».
Замыкает ТОП-3 программ WinSetupFromUSB.
Это довольно интересная программа, работающая по такому же принципу, как и две предыдущих. Сначала выбирается место, куда будет записан образ системы, затем отмечается флажком опция, определяющая, какой тип ОС будет записываться. И, наконец, выбирается сам образ.
Запись загрузочной флэшки без использования сторонних программ
Существует еще один способ, хотя и не такой популярный, как описанные выше, который подскажет, как установить «Винду» с флешки. Речь идет об использовании командной строки.
Сначала запускается командная строка, с помощью комбинации Win+R. В строке вписывается слово cmd.

Итак, строка запущена, можно приступать к работе. Хотя сразу следует оговориться, что если есть сомнения в том, можно ли установить «Винду» с флешки таким способом, то лучше не использовать его, а обратиться к специальным программам.
- Выбор диска для записи. Для этого вводится после чего активируется раздел работы с всевозможными дисками. Введением команды list disk можно увидеть все активные диски и их объем. Чтобы использовать для работы нужный раздел, вводится команда select disk * (где * - номер выбранного раздела).
- Очистка диска для записи. Для этого используется команда Clean. Тут важно убедиться, что выбран именно тот диск, на который будет записан образ ОС. В противном случае можно повредить целостность системы.
- Создание загрузочных секторов и метки диска. Команда create partition primary создает основной раздел на флэшке (по умолчанию занимает весь свободный объем носителя). А с помощью assign letter=* (* - буква латинского алфавита, для метки тома).
- Активация раздела. Следующие процедуры направлены на то, как установить «Винду» с флешки через биос, т.е. чтобы в первичных настройках флэшка корректно отображалась. Для этого вводится команда select partition с указанием номера выбранного диска, а также active - для его активации.
- Форматирование. Осталось сделать последний шаг - отформатировать флэш-накопитель. Нужно прописать format fs=ntfs quick. Все, флэшка готова к записи.
Теперь нужно выйти из командной строки - ввести exit. На последнем этапе нужно найти исходный образ и распаковать его с помощью любого архиватора на нужную флэшку.
Настройка BIOS
Заходить в БИОС нужно только для включения первичной загрузки с флэш-накопителя.
Вопросов, как установить «Винду» с флешки через биос, возникать у пользователя не должно. Почти на всех ПК и ноутбуках есть функция вызова меню автозагрузки, которое вызывается кнопкой от F1 до F12 (в зависимости от модели устройства). Если же вызвать эту опцию не получается, то нужно зайти в BIOS в самом начале загрузки Windows (те же вариативные клавиши - F2, F12, Del, Esc), перейти в меню Boot, после чего выставить в качестве первичного способа загрузки USB:CD-ROM.

После чего нужно нажать F10 и клавишу Enter. После перезагрузки компьютера начнется загрузка данных с флэш-накопителя.
Кстати, на разных моделях техники прошивки BIOS имеют разные меню. И главное - нужно помнить, что оболочка является весьма хрупкой и малейшее неправильное изменение может привести к полной неисправности ПК.
Нюансы установки Windows 7 и Windows 8
Самая популярная ныне операционная система - Windows 7, ставится довольно легко. Но если вы сомневаетесь, как установить «Винду» с флешки на компьютер, следует выполнить следующие действия.
При появлении меню установки ОС нужно выбрать раздел, в который она будет устанавливаться, и отформатировать его. После чего установка будет выполняться в автоматическом режиме, лишь иногда требуя участия пользователя (например, ввод имени ПК или часового пояса).
Аналогично и Win 8. Эта система инсталлируется еще проще, важно предварительно очистить системный диск, так как несколько ОС (новая и уже существующая) могут создавать конфликт как на уровне драйверов, так и внутренних приложений, поэтому может потребоваться переустановка Windows с флешки.

Важно обратить внимание, что при запуске ПК должна высветиться надпись Press any key to boot from CD or DVD. Если ее нет, то настройки BIOS выполнены неправильно, и придется вернуться, чтобы проверить.
Сама установка Windows с флешки длится недолго - от 20 до 40 минут. В зависимости от сборки и наличия дополнительных компонентов (основных программ и драйверов) данное время может варьироваться как в большую, так и в меньшую сторону. Но если же Windows устанавливается больше полутора часов, то лучше откатить инсталляцию и начать заново, предварительно отформатировав системный диск и проверив его на ошибки.
Собственно говоря, установка Windows 7 с флэш-накопителя в домашних условиях сэкономит не только время, но и деньги. Ведь технические сбои происходят у большинства пользователей достаточно часто? В основном, из-за некачественных сборок и неправильного использования функционала ПК.
Установка Windows 10
А вот с последней версией популярной операционной системы дела идут не так гладко. А причина кроется в трех латинских буквах - GPT. Новые ПК и ноутбуки выпускаются уже с таким технологическим интерфейсом работы жесткого диска. При создании загрузочного накопителя обращайте пристальное внимание на пункт "Выбор" - качественные программы предоставляют выбор между MBR и GPT.

К слову, Windows 10 обладает специальной утилитой, которая называется Media Creation. Она сама предлагает возможность записи загрузочного образа на съемный носитель, так что разобраться, как установить «Винду» 10 с флешки не составит труда.
Конечно, прежде чем устанавливать Win 10, стоит задуматься о ее недостатках. Например, она может вызывать серьезные краши и глитчи в работе некоторых приложений. Особенно тех, которые она сама посчитает нелицензированными.
Ну, а если все-таки нужна установка «Виндоус» с флешки, инструкция советует:
- оптимальной утилитой для Win 10 является Astroburn. Она записывает образ в несколько кликов, автоматически проверяя целостность секторов. В отсутствие данной утилиты можно воспользоваться Ultra ISO;
- если отсутствует ключ лицензии, то нужно выбрать соответствующий пункт во время установки системы;
- если жесткий диск компьютера имеет формат SSD, то разбивку его на несколько разделов выполнять необязательно - все на усмотрение пользователя;
- если размер винчестера больше 2 ТБ, обязательно нужно использовать GPT-разметку. Только в этом случае система будет использовать весь объем.
В остальном, процесс установки фактически ничем не отличается от других систем.
В этой статье пойдёт речь о том, как установить Windows Vista или Windows 7 с флешки но любой компьютер, ноутбук и нетбук. Кроме флешки можно использовать любую карту памяти и внешний карт-ридер.
Краткое описание установки Windows с флеш-накопителя
В этой статье вы узнаете, как можно установить Windows Vista и Windows 7 на компьютер использую флеш-накопитель или карту памяти. Данное руководство в первую очередь пишется для тех людей, которые являются новичками в работе с компьютером.
Разумеется, куда проще Windows установить, используя привычный DVD диск, но не всегда это возможно сделать. И причин этому может быть несколько, начиная с того, что на вашем компьютере или ноутбуке нет DVD привода и заканчивая тем, что этот DVD привод сломался, а так же у вас может попросту отсутствовать диск с Windows’ом.
И так, если у вас есть одна из вышеперечисленных проблем, то вы сможете установить Windows используя флеш-накопитель или карту памяти, для этого вам понадобится записать Windows на внешний накопитель, а потом благополучно его установить. Собственно говоря, об этом и пойдет речь в этой статье.
Установка Windows Vista и Windows 7 с флешки
Перед тем, как начать установку Windows Vista или Windows 7, следует скопировать все важные данные с того раздела, на который вы его планируете установить, этим файлы можно скопировать в другой раздел, на флешку или на любой другой компьютер. При этом следует помнить, что элементы рабочего стола, программы и документы в системе располагаются в разных разделах. Для чего мы копируем файлы? Для того, чтобы их не потерять. Потому что если мы начнём очищать место для нашего Windows’а нам потребуется форматировать тот раздел, где будет располагаться Windows, а это приведёт к безвозвратному уничтожению файлов.
Помимо этого, перед тем как установить Windows вам потребуется скопировать все необходимы драйвера (в основном это касается драйверов сетевой карты, модема и Wi-Fi адаптера). Данная процедура необходима для того, чтобы избежать проблем, которые могут возникнуть после установке Windows. А проблемы могут быть следующего характера: на версии Windows, которую вы установите, попросту могут отсутствовать некоторые драйвера, и ладно если это будут драйвера от видеокарты, но если это будут сетевые драйвера, то вы лишитесь возможности войти в сеть и скачать нужные вам драйвера, а это, как вы сами понимаете, малоприятное развитие событий.
Весь процесс установке Windows Vista и Windows 7 можно разделить на пять основных этапов:
- Собственно сама подготовка флешки для заливки на ней Windows 7 или Windows Vista.
- Настройка BIOS ноутбука, которая позволит загрузить Windows c флеш-накопителя или карты памяти.
- Непосредственная установка Windows.
- Ищем и затем устанавливаем драйвера.
- Установка программного обеспеченья и утилит.
Разберём каждый из этапов.
1. Подготовка флешки
И так, сейчас вы узнаете о трёх способах, которые вам помогут записать на флешку дистрибутив Windows. Следует сказать, что первый способ проще второго, но сложнее третьего.
Способ номер 1
Для этого нам понадобится дистрибутив ОС Windows, который лучше всего использовать в оригинальный MSDN сборке. Почему именно MSDN сборка? Потому что с ней возникает минимальное количество проблем, как при установке, так и в дальнейшем использовании.
После этого нам понадобится набор утилит, которые вы сможете найти в Интернете. И, разумеется, сама флешка объёмом больше 4 Гб. При этом флеш-накопитель лучше использовать с картой памяти. Так вы сможете избежать проблем, которое может возникнуть если у вашего нетбука или ноутбука отсутствует возможность загрузится с карты памяти во встроенном карт-ридере.
Прежде чем устанавливать Windows, узнайте какую версию, поддерживает ваш ноутбук. Потому что он может поддерживать либо 32-битную, либо 64-битную версию.
Приступим! Для начала следует скопировать образ вашего Windows’а (Vista или 7-ка) на винчестер, при этом формат должен быть ISO. Затем запускаем программа UltraISO, которую вы должны скачать и установить на свой компьютер. После этого перед вами откроется главное окно программы.

Если ваше программа UltraISO требует оплаты, и у вас нет таблетки, то выберите пункт «Пробный период».

После этого вам понадобится открыть образ вашей операционной системы. Чтобы это сделать нужно нажать на «Файл», а затем «Открыть».

Найдите папку, где расположился ISO файл системы.

Переходим в меню самозагрузка и в появившемся списке выбрать «Записать образ жесткого диска».
Теперь вставьте флеш-накопитель или карту памяти в USB разъём на вашем компьютере или ноутбуке.

После этого нажимайте на кнопку «Форматировать».
Помните, что в процессе форматирования все данные, которые были на вашей флешке безвозвратно пропадут, поэтому, если эти файлы имеют для вас особую ценность, скопируйте их на какой-нибудь из носителей или на компьютер.

После того, как вы нажали форматировать вам потребуется выбрать тип файловой системы (NTFS) и после этого нажать кнопку «Начать».

Предупреждение об удалении данных.

Спустя некоторое время форматирование будет завершено.


Предупреждение. Жмем «Да».

Теперь нужно запастись терпением и ждать. После завершения записи у вас будет флеш-накопитель или карта памяти с рабочим Windows 7.
Способ номер 2
Используя этот способ, нам понадобится дистрибутив Windows, флешка объёмом более 4 гигабайт или карта памяти с таким же объёмом.
Помните, что прежде чем начать форматирование флешки или карты памяти, следует скопировать с неё все важные для вас файлы, иначе они все будут безвозвратно утеряны.
Начинаем работу. Первым делом требуется вставить карту памяти или флеш-накопитель в USB разъем, после чего требуется запустить «Командную строку», которую можно найти в меню «Пуск».

Выглядит оно в виде окна с чёрным фоном и белыми буквами.

Вводим в неё команду «diskpart» и нажимаем кнопку «Enter».

Затем набираем команду «list disk», нажимаем «Enter» и перед вами появится список всех запоминающих устройств. После этого вам следует найти номер диска под каким отображается ваша флешка (это можно сделать исходя из объёма флешки).

После того, когда вы выяснили под каким номерам располагается ваша флешка, вводим команду «select disk» (и номер, например select disk 2), нажимаем «Enter».

Теперь набираем в командную строку «clean» и нажимаем «Enter».


После этого необходимо будет выбрать первый раздел, для этого вновь воспользуйтесь командной строкой и введём «select partition 1» и нажмите «Enter».

Набирайте команду «active» и нажимайте «Enter».

Затем начинаем форматирование раздела, для этого потребуется набрать команду «format fs=NTFS» и как вы уже поняли, нажимаем кнопку «Enter».


После ввода этой команды в системе появится флешка. И после того, как она появилась вводим команду «Exit» — нажимаем «Enter».
После проведения всех работ с командной строкой остаётся скопировать дистрибутив Windows на флешку. Для этого лучше всего воспользоваться утилитой 7-zip.

Запускаем утилиту и выбираем требуемый нам ISO образ. Когда образ будет выбран, вам потребуется нажать кнопку извлечь и указать путь к флешке. После того, как файл будет распакован, Windows будет готов к установке.
Способ установке номер 3
Как уже говорилось выше это самый простой способ. Для того, чтобы его использовать нам понадобится утилита WinToFlash, с работой которой вы сможете разобраться самостоятельно.
После всех выше перечисленных действий у вас должна быть флешка со следующим содержимым:

2. Включаем в BIOS загрузку файла
Теперь поговорим о том, как в BIOS’е включить загрузку файла (в нашем случае Window) через флеш-накопитель или карту памяти.
Выключаем компьютер, нетбук или ноутбук, вставляем в него флешку и снова включаем. Во время его загрузки нажимаем F2, Del или ESC (в зависимости от вашей системы) после этого вы войдём в Bios. Если ни одна из кнопок вам не помогла зайти в BIOS, то обратите внимание на нижний левый угол экрана при загрузке и нажмите ту кнопку, которую там увидите.
После того, как вы вошли в BIOS выберете вкладку BOOT и с помощью клавиш F5 и F6 вы сможете изменить порядок загрузки. Опять же если указанные кнопки не помогли изменить список загрузок, то на экране должны отображаться нужные для этого кнопки.

И так, вам нужно установить ваш флеш-накопитель или карту памяти на первое место в списке загрузок, чаще всего переносные USB устройства памяти обозначаются, как USB-HDD. После этого следует сохранить выбранные настройки, используя пункт «Save and Exit Setup».
3. Приступаем к непосредственной установке Windows 7
Здесь ни чего сложного нет, потому что установка через флешку или карту памяти происходит очень просто. Главное при установке требуется обратить пристальное внимание на операции связанные с выбором раздела установки и созданием дисков.

Перезагружаем компьютер (ноутбук). В первом появившемся окне нужно выбрать язык системы. Нажимаем на кнопку «Далее».

В следующем окне нажимаем «Установить».

Следующий шаг — выбираем версию Windows 7. Следует выбрать именно ту, к которой у вас есть ключ. Обычно он указан на днище ноутбука и вводить его нужно в конце установки. Нажимаем «Далее».

Принимаем лицензионное соглашение и жмем «Далее».


Теперь нужно выбрать раздел, в который мы будем устанавливать Windows 7. Я рекомендую выбрать системный раздел. Так же при установке Windows 7 Professional и Windows 7 Ultimate будет еще один дополнительный раздел объемом 100 МБ. Этот раздел создается самой Windows 7 и он предназначен для реализации функции шифрования системного раздела, но не для установки Windows.
Нажимаем на «Настройка диска».

Следующий шаг — это активация Windows. Код можно ввести сразу же, а можно погодя на протяжении 30 дней. Если вы покупали ноутбук с уже установленной системой, то код активации должен быть написан на днище устройства.


Можно настроить время и дату.

Если к ноутбуку подключен интернет и установлены драйвера сетевой карты, то система автоматически предложит указать тип сети.
Все! теперь вы знаете, как выполняется установка Windows 7 с флешки. Осталось установить драйвера и программы.
4. Ищем и устанавливаем драйвера
Обычно вам потребуется установить минимум драйверов, практически все оборудование ноутбука будет работать. В интернете можно найти новые версии драйверов, которые значительно ускорят работу ноутбука. Также в комплекте должен быть диск с драйверами и вам вообще не нужно ничего искать в Интернете.
5. Завершающий этап. Установка утилит и программ
Утилиты — это дополнительные программы, которые расширяют работу ноутбука. Обычно они идут на том же диске, что и драйвера и дополнительно их искать нигде не нужно. Пренебрегать их установкой не нужно, они значительно упрощают работу.
Программы для установки на ноутбук вы выбираете сами. Здесь особых рекомендаций не будет, так как их огромное количество и решают они разные цели.
Надеюсь данная статья будет вам полезной и установка Windows 7 с флешки теперь для вас не проблема.
В некоторых ситуациях юзерам может понадобиться информация о том, как устанавливать Windows с флешки через BIOS. На сегодняшний день вопрос является актуальным ввиду нескольких причин, среди которых необходимость экстренной переустановки программного комплекса Windows. Может так получиться, что дистрибутив будет записан на самый обычный USB-накопитель, а не на диск, ведь применение такого источника хранения информации является удобным. Стоит отметить, что многие современные ноутбуки просто не оснащены DVD-приводом, что позволило производителям создать ультратонкие устройства. В таком случае переустановка необходимой для работы версии Windows XP, 7, 8.1, 10 возможна исключительно с флешки либо внешнего жёсткого диска, которые подключаются через USB. Кто совершал установки программного комплекса, знает, что процесс этот не является сложным, но требует от юзера определённых знаний и умений, без которых не удастся запустить процесс. Установка подводящей версии Windows XP, 7, 8.1, 10 начинается со входа в БИОС, в параметрах которого нужно суметь разобраться. Следует отметить, что через БИОС с флешки не только можно установить программный комплекс, но и осуществить глубокую проверку системы на наличие вредоносных программ, что в некоторых случаях позволяет наладить корректную работу Windows XP, 7, 8.1, 10 на пользовательском компьютере либо ноутбуке.
Когда нет возможности использовать DVD-привод, на помощь приходит флеш-накопитель
Подготовка к установке
Если вы приобрели ноутбук с предустановленным лицензионным программным комплексом Windows 7, 8.1 либо 10, то следует запомнить, что он называется заводским дистрибутивом. Рекомендуем заблаговременно подготовиться к ситуации, когда понадобится повторная установка операционной системы и полезных программ от производителя. В этом случае дистрибутив записывается на диск DVD-R, флешку либо внешний винчестер. В двух последних случаях необходима будет настройка в БИОСе определённых параметров.
Установка незнакомой версии Windows XP, 7, 8.1 либо 10 очень похожа на установку заводского дистрибутива. Главная задача юзера - запустить процесс, а дальше система автоматически инсталлирует программный комплекс на компьютер или ноутбук. Мы рекомендуем внимательно относиться к выбору установочных файлов, поскольку в Интернете можно найти огромное количество пиратских версий программных комплексов, которые после инсталляции работают некорректно.

Существуют последовательные инструкции, которые описывают процесс записи образа операционной системы на флешку, который будет использован для установки Windows на компьютер либо ноутбук. От качества образа и правильности выполнения алгоритма будет зависеть успешный результат.
Итак, переустановка операционной системы с USB-накопителя включает следующие этапы:
- Запись установочных файлов на USB-накопитель.
- Перенос всех нужных в дальнейшем файлов с диска С для их защиты от удаления.
- Установка флешки в USB-разъём.
- Запуск BIOS и изменение параметров в меню. Нужно осуществить поиск информации относительно того, как зайти в БИОС на определённом компьютере либо переносном ноутбуке.
- Запуск инсталляции операционной системы.
Запуск биоса
Прежде чем запустить BIOS, все юзеры должны понимать, что флешка уже должна быть подсоединена к рабочему разъёму USB ноутбука или компьютера. Стоит отметить, что запуск БИОСа может происходить сочетанием разных клавиш, например, многократное нажатие Del, Esc, F12, F10. Данное действие всегда осуществляется в момент загрузки устройства . Способ ввода зависит от производителя БИОС и от модели компьютера. Пользователи должны быть готовы к тому, что в таком режиме мышь работать не будет. Все управление в БИОСе выполняется через нажатие клавиш. Впрочем, ни у кого не возникает с этим сложностей. Основной задачей после входа в такое меню является запуск автоматической установки с флешки. После старта инсталляции Windows вмешательство пользователя не потребуется.

Комбинации клавиш зависят от производителя BIOS
Изменение параметров BIOS и начало установки
Сразу после входа в BIOS необходимо найти вкладку с названием Boot. Часто нужный раздел называется одним словом. Разные версии BIOS имеют разный интерфейс, но вкладка Boot обычно присутствует во всех прошивках. После входа на вкладку стоит выбрать пункт Hard Disk Drives, где будет представлен порядок распознавания устройств.
Юзерам стоит понимать, что для начала автоматической загрузки операционной системы нужно, чтобы в БИОСе флешка была указана на первом месте. Напротив параметра «1 st Boot Device» должно быть установлено устройство , которое имеет в названии слово «usb». Перестановка устройств местами осуществляется при помощи клавиш Enter и Up, Down, Left, Right.
После того как все изменения были установлены, нужно сохранить их. Для этого используется кнопка F10. В BIOS есть множество подсказок, которые помогают ориентироваться новичку. Затем остаётся лишь перезагрузить компьютер или ноутбук, после чего процесс начнётся автоматически.
Установка Windows 7, 8.1 либо 10 с флешки через BIOS позволит решить проблему устранения неисправностей, если на устройстве нет DVD-привода. Кроме этого, флешки являются надёжным . Обычно при инсталляции программного комплекса с флешки не возникает никаких сбоев или сложностей.
Лучше всего научиться устанавливать ОС самостоятельно, и на это есть целый ряд причин: экономия, возможность сделать это в любое время и не от кого не зависеть, анонимность и безопасность (никто кроме вас не будет трогать ваш компьютер), т.д. В этой статье Вы узнаете, как установить windows 7 с флешки на компьютер и ноутбук.
Запись windows на флешку
Для того, чтоб записать iso образ windows 7 на флешку я использую и всем рекомендую программу rufus. Она самая простая, бесплатная, быстро и корректно записывает любую систему. О всех преимуществах утилиты я уже писал. Она на столько проста, что можете не переходить по ссылке и изучать, а сразу скачать — https://yadi.sk/d/DUW30yh93RLmZq
Подготовка к установке
Правильной установкой считается если Вы будете форматировать диск «C». Это крайне необходимо для корректной работы новой системе, а также при помощи форматирования удаляться все вирусы и бесполезные и ненужные фалы. Как Вы уже поняли, перед началом установки необходимо переместить всю нужную вам информацию на другой диск, чтоб с диска «С» можно было всё стереть. Если же у вас всего один раздел, и перемещать некуда, или сохраните важную информацию на флешку.
Установка ОС windows 7
Во всех мануалах в интернете есть этап настройки BIOS, а мы обойдемся без него. Зачем его трогать лишний раз, если есть возможность обойтись.
- После того, как записали виндовс 7 на флешку и сохранили всю важную информацию, вставьте USB накопитель и перезагрузите ноутбук/компьютер. Во время запуска ПК нужно вызвать BOOT меню, чтоб выбрать флешку для загрузки, а не жесткий диск.
Как вызвать BOOT меню:
Разобрались? Теперь во время включения ПК, вызовите boot меню и выберите флешку с системой.
- Если всё выше сказанное было правильно сделано, и после выбора загрузки флешки у вас появилось вот такое окно:

Это означает что все хорошо, и нужно нажать 1 раз любую кнопку.
- Выбираем родной язык и жмем «далее».

- Простой пункт, где нужно нажать «установить» и перейти к следующему шагу установки.


Лучше всего ставить максимальную.
- Поставьте галку, что Вы согласны.

- Полная установка или обновление. Нам необходимо нажать «полная».

- Выбираем нужный нам раздел HDD т.е. диск «C» и нажимаем настройка диска.

- Жмем «форматировать». (вся информация на нем будет уничтожена). Об этом мы говорили выше.

- Подтверждаем форматирование, и жмем далее.

- Установка запущена. Теперь необходимо время (3-15 мин.) пока операционная система скопируется с флешки к вам в компьютер и установиться.

12. Введите свое имя (никнейм) и имя компьютера и идите дальше.

13. Установите пароль (при необходимости), это не обязательно.

14. Необходимо ввести лицензионный ключ продукта. Нажмите далее, об этом поговорим ниже.


16. Настройте дату и время. Чтоб часы не сбивались после каждой перезагрузки, поставьте свой часовой пояс.

17. Настройте подключение к интернету. Если компьютер домашний, выберите 1 пункт.

- Все! Поздравляю, Вы это сделали. Windows 7 успешно установлен.
Установка завершена. Что дальше?
Установка операционной системы отняла у вас приблизительно 20 минут, казалось бы, уже всё, но вынужден вас огорчить т.к. теперь вам необходимо установить всё остальное:
- Драйвера. Если у вас остались диски которые были в комплекте с компьютером/ноутбуком воспользуйтесь ими. Если же нет, рекомендую скачать программу «DriverPack Solution » и она сама подберет все необходимые драйвера и установит их.
- Скачайте и установите все необходимые для вас программы, в том числе: браузеры, flash player, directx, microsoft visual c++ и microsoft net framework.
- Настройте компьютер под себя. Создайте необходимые ярлыки на рабочем столе, измените их масштаб (размер) зажав ctrl и прокрутив колесо мыши, настройте видеокарту (при необходимости), и всё остальное.
Так же, больше чем наверняка Вы устанавливали не лицензионную виндовс, и конечно же у вас нет ключа активации. Это не страшно, и активировать её можно за 2 мин. Как это сделать, я писал .
Как установить ОС с USB: Видео
Итоги проделанной работы
Большую часть из написанного выше было делать не обязательно, но для правильной установки рекомендуется это сделать. В результате Вы получили полностью рабочий компьютер, который работает как новый и не потратив на это свои сбережения. Теперь Вы умеете самостоятельно переустанавливать ОС и настраивать её меньше чем за час (это время, равно тому, которое Вы бы потратили на транспортировку в сервисный центр).