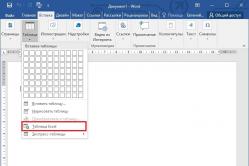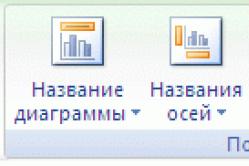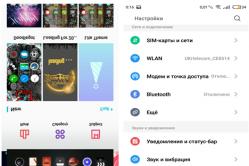Жаропонижающие средства для детей назначаются педиатром. Но бывают ситуации неотложной помощи при лихорадке, когда ребенку нужно дать лекарство немедленно. Тогда родители берут на себя ответственность и применяют жаропонижающие препараты. Что разрешено давать детям грудного возраста? Чем можно сбить температуру у детей постарше? Какие лекарства самые безопасные?
Для некоторых операций необходимо на компьютере запустить безопасный режим. В windows 7, XP и висте включается он почти одинаково, на виндовс 8 немного по-другому.
Чтобы его запустить (включить, войти, загрузить, перейти, вызвать, попасть, перейти, поставить, перевести, выбрать) в windows 7, существует несколько способов.
Почему может понадобиться запуск безопасного режима? Иногда компьютер просто в обычном не запускается, или нужно что-то отключить, в частности антивирус Касперского.
Безопасный режим полезен для устранения неполадок, вызванных программами и драйверами, которые могут неправильно загружаться или препятствовать правильному запуску Windows.
Если при загрузке в безопасном режиме эти проблемы не возникают, то из списка возможных причин можно исключить параметры, используемые по умолчанию, и базовый набор драйверов устройств.
Если недавно установленная программа, устройство или драйвер препятствуют правильному запуску Windows, можно запустить компьютер в безопасном режиме и удалить программу, вызывающую проблему.
Также при его помощи устраняется много программных неполадок, вызванных работой драйверов. Они препятствуют запуску системы Windows.
Если проблемы при загрузке в этом «безобидном» порядке не возникают, то при загрузке следует исключить параметры установлены по умолчанию.
Как зайти в безопасный режим: стандартный способ
Чтобы безопасный режим запустить стандартным способом (на windows 7), нажмите перезагрузка и пока не увидите на экране логотипа виндовс нажимайте клавишу (кнопку) f8. Перед вами появиться вид как на рисунке.
Не беспокойтесь так должно быть – это не ошибка системы.

В редких случаях этот способ войти может не сработать. Тогда поэкспериментируйте с другими кнопками F1 – F12.
Как перейти в безопасный режим – способ второй
Второй способ входа в безопасный режим ничем не хуже первого, как по времени, так и по качеству.
Чтобы его применить, войдите в панель управления, найдите «администрирование» и в этой вкладке нажмите конфигурация системы.
Также можете воспользоватся утилитой «msconfig» — найти ее можно через поиск компьютера или команду выполнить.
В любом случае во вкладке «загрузка» вам нужно поставить галочку напротив строки «безопасный режим» и нажать «ОК» — она одна, следовательно, ошибки не будет.

Третий способ запустить на компьютере безопасный режим
Третий, последний способ включить безопасный режим компьютера на windows 7, довольно банальный.
Вам нужно завершить работу компьютера с ошибкой завершения. Можно просто его обесточить или нажать кнопку выключения и удерживать несколько секунд – пока все не погаснет.
Вот и все разобрались. С этим проблем не будет, лавное чтобы вам удалось устранить возникшие проблемы. Удачи.
Windows 10 унаследовала все особенности системы загрузки у Windows 8, предоставляя такую же графическую среду для выполнения задач восстановления системы. Предполагается, что операции восстановления системы после сбоев будут преимущественно выполняться системой автоматического восстановления. В том случае, если Windows 10 не загружается корректно, запускается система автоматического восстановления, которая без участия пользователя пытается найти и исправить проблемы, мешающие нормальной загрузке системы. Однако это не означает, что в Windows 10 отсутствует безопасный режим (Safe mode), просто по умолчанию этот режим загрузки скрыт от пользователей.
В некоторых случаях необходимо запустить систему в безопасном режиме, например чтобы отладить или , драйвер или приложение. Посмотрим как включить безопасный режим в Windows 10.
Windows 10 можно загрузить в безопасном режиме несколькими разными способами.
Утилита MSConfig (Конфигурация системы)
Самый простой способ загрузить Windows 10 в безопасном режиме, как и в предыдущих версиях Windows, воспользоваться утилитой msconfig.exe . Для этого:

Совет . Отключить загрузку в безопасном режиме нужно также с помощью msconfig, сняв флажок у пункта Safe boot.
Сочетание Shift + Restart
В стартовом меню нажмите кнопку Power и, зажав Shift на клавиатуре, выберите пункт перезагрузки системы (Restart )

Примечание
. Эту же комбинацию Shift+Перезагрузка можно использовать на экране входа в систему.
В появившемся диалоге последовательно выберите пункты Troubleshoot (Диагностика) -> Advanced options (Дополнительные параметры)-> Startup Settings (Параметры загрузки).
 Перезагружаем компьютер, нажав кнопку Restart
.
Перезагружаем компьютер, нажав кнопку Restart
.
 После перезагрузки появится окно с доступными опциями загрузки системы (9 вариантов, включая три вида безопасного режима). Для загрузки в безопасном режиме, нажмите клавишу F4 или 4 (или F5/F6 для загрузки в безопасном режиме с поддержкой сети или командной строки соответственно).
После перезагрузки появится окно с доступными опциями загрузки системы (9 вариантов, включая три вида безопасного режима). Для загрузки в безопасном режиме, нажмите клавишу F4 или 4 (или F5/F6 для загрузки в безопасном режиме с поддержкой сети или командной строки соответственно).

Запуск режим диагностики из интерфейса новой Панели управления
Для запуска новой современной Панели управления Windows 10, нажмите кнопку Start и выберите меню Settings . Затем перейдите в раздел Update & security .

Перейдите в раздел Recovery и в секции Advanced Startup нажмите Restart now .

Запуск безопасного режима из командой строки
Возможно также настроить запуск Windows 10 в безопасном режиме и из командной строки. Для этого откройте командную строку (cmd) с правами администратора и выполните команду:
 Затем перезагрузите компьютер командой:
Затем перезагрузите компьютер командой:
Теперь Windows 10 всегда будет загружаться в безопасном режиме. Чтобы вернуть обычный режим загрузки:
bcdedit /deletevalue {default} safeboot

Возвращаем старое текстовое меню загрузки
В Windows 10/8 возможно вернуться к старому текстовому загрузчику Windows, поддерживающего клавишу F8 (Shift+F8) и возможность выбора параметров запуска системы.
Примечание . Скорость загрузки системы с таким загрузчиком будет ниже.
Чтобы вернуть тестовый загрузчик, выполните в командной строке с правами администратора:
bcdedit /set {default} bootmenupolicy legacy
Теперь при загрузке компьютера после стадии самотестирования (POST) , нужно несколько раз нажать клавишу F8 . Должно появится старое-доброе текстовое меню с параметрами загрузки системы.
 Чтобы отключить текстовый режим загрузчика, и вернуться к быстрой загрузке, выполните:
Чтобы отключить текстовый режим загрузчика, и вернуться к быстрой загрузке, выполните:
bcdedit /set {default} bootmenupolicy standard

Запуск Safe Mode из режима восстановления
Мало кто знает, что, чтобы включить безопасный режим и прочие параметры восстановления в Windows 10, достаточно 3 раза подряд прервать загрузку системы кнопкой отключения питания.
На 4 раз запустится среда восстановления системы (Recovery mode ), из которой можно выбрать загрузку в безопасном режиме или другие варианты загрузки системы.
 Выберите пункт See advanced repair options
и следуйте инструкциям из второго пункта нашей статьи.
Выберите пункт See advanced repair options
и следуйте инструкциям из второго пункта нашей статьи.
При возникновении значительной компьютерной неполадки, может потребоваться вход через безопасный режим. При верном запуске эта функция даст возможность загрузить ПК с набором базовых драйверов – мышки, монитора, клавиатуры, адаптера видео, дисков. Также включаются стандартные службы, помогающие функционировать системному обеспечению. Используя этот метод, как правило, удается устранить большинство сбоев, связанных с компьютерной работой. Узнайте, как осуществить правильным образом эту процедуру.
Что такое безопасный режим виндовс
Безопасный режим по своей сути является диагностическим, он помогает выявить проблемы с драйверами устройств. Если при обычном запуске ПК возникают неполадки, нужно попробовать включить его с базовым набором служб. Если же устройство работает нормально при таких параметрах, суть сбоев нужно искать в недавно появившихся дополнительных элементах. Такая загрузка виндовс позволяет удалить программное обеспечение, препятствующие адекватному функционированию ноутбука или стационарного ПК.
Если же включение компьютера сразу же происходит в безопасном режиме, значит, есть проблема, мешающая запуску операционной системы. Как правило, на это влияют программы, которые вы установили в последнее время. Чтобы устранить неполадку, вы можете использовать функцию «восстановление системы», которую найдете во вкладке «Пуск», «Панель управления».
Как загрузить windows 7 в безопасном режиме: инструкции
Двумя методами проводится запуск в безопасном режиме, они отличаются один от другого принципиально. В первом варианте процедура происходит при загрузке, и установленная виндовс семерка не запускается, поэтому вы легко внесете изменения в работу устройств. Во втором случае включение базового набора служб происходит из среды ОС, что накладывает некоторые ограничения и не даст возможности полноценно провести ремонтные процедуры. Однако оба эти методы способны решить некоторые проблемы, возникающие при работе. Подробнее о них читайте дальше.
Вход в безопасный режим windows 7 при запуске ОС
При возникновении проблем в функционировании ПК, необходимо знать, как войти в безопасный режим windows 7. Если устройство включено, нажмите во вкладке «Пуск» кнопку «Перезагрузка». В специальный режим нужно перейти при выключенном компьютере. Перед тем, как появится значок, свидетельствующий о запуске Windows, вы должны несколько раз щелкнуть по клавише F8. Постарайтесь не упустить момент, иначе ОС запустится, и придется снова перезагружать устройство. На экране должно появиться окно со следующими параметрами подключения:

- Безопасный режим. С его помощью вы сможете выполнить запуск, используя набор стандартных драйверных программ. Включаются только те службы, которые нужны для запуска и работы компьютера.
- С загрузкой сетевых драйверов. Вам нужно будет выбрать этот способ, если вы хотите воспользоваться интернетом или подключиться по локальной сети.
- С поддержкой командной строки. Привычный интерфейс рабочего стола не будет запущен. Выбор этого варианта предусматривает появление вместо него командной строки.
Кроме вкладок, описанных выше, вы увидите и другие возможности. К примеру, включение протоколирования загрузки создает специальный файл, записывающий все драйвера, которые есть в Автозапуске. Это помогает обнаружить битую программу. Запуск VGA поможет вам настроить идеальное разрешение монитора. Выбор последней удачной конфигурации позволит восстановить windows с теми настройками, которые были при работоспособной загрузке. Оставшиеся варианты (восстановление службы каталогов, откладка) предназначены для специалистов области IT.
Используйте клавиши со стрелками, чтобы выбрать вкладку, оптимальную для решения возникнувшей задачи. После того, как выбор будет сделан, нажмите кнопку Enter на клавиатуре. Дальше вы сможете войти в виндовс и разобраться в причинах неполадок. Используя этот способ, у вас получится восстановить систему, сделав откат до того момента, когда устройство работало нормально, удалить вирусные программы, битые драйвера и многое другое.
Возможные проблемы при включении:

- Запускается окошко, означающее включение Windows. Это может случиться, если вы слишком медленно или недостаточное количество раз нажимаете F8. Повторите процедуру, перезагрузив компьютер.
- Отключены кнопки с F1 по F12. Если такое произошло, нужно знать, какая клавиша включает их. Зажмите кнопку Fn, а потом нажмите на F8, и устройство загрузится.
Как попасть в безопасный режим из среды ОС
В некоторых случаях может быть осуществлен системный вход с использованием минимального количества служб из среды операционной системы. Этот метод способен оказать помощь при решении многих задач, хотя пользуется меньшей популярностью. Если сбои работы windows слишком серьезные, включение из ОС может не принести должных результатов. Как попасть в нужный вам режим (безопасный), используя операционную систему:
- Найдите на клавиатуре клавишу Win (на ней может быть изображен значок виндовс, отображающийся при включении). Зажмите ее вместе с кнопкой R.
- Появится командная строка. Введите там следующие буквы без кавычек «к». Нажмите клавишу «Ок».
- Так вы сможете вызвать окно настроек. Среди вкладок откройте раздел под названием «загрузка».
- Выберите нужную операционную систему. Как правило, на большинстве компьютеров стоит одна ОС – в вашем случае windows 7, загружаемая по умолчанию.

- Ниже вы увидите раздел, который называется «Параметры загрузки». Выберите пункт «Безопасный режим», поставьте галочку напротив значения «Минимальная».
- Нажмите «Применить», потом «Ок».
- Дальше появится небольшое окошко, где вы увидите две вкладки «Перезагрузка» и «Выход без перезагрузки». Если вы хотите перезагрузить компьютер сейчас, выберите первый вариант. Во втором случае при следующем включении ПК устройство запустит базовый набор программ.
Что делать, если не запускается безопасный режим на ноутбуке
На некоторых моделях ноутбуков возникает проблема, мешающая включить устройство с минимальным набором служб. Тогда при нескольких нажатиях F8 окно, в котором можно выбрать такую функцию, не появляется, и операционная система начинает запускаться. Это может быть связано с установленной по умолчанию комбинацией клавиш, которая предусматривает одновременное зажатие кнопки Fn + F8. Если этот вариант не сработал, неполадка может быть связана с поломкой клавиатуры.

При нормальной загрузке операционной системы вы можете включить минимальный набор необходимых для работы служб, используя командную строку:
- Для этого нажмите «Win + R», введите сочетание букв «msconfig» без кавычек. Нажмите «Ок».
- Далее вы сможете перейти во вкладку, где нужно выбрать «Загрузка», отметить нужную ОС.
- В указанном ниже разделе «Параметры загрузки» найдите пункт «Безопасный режим» и выберите «Минимальная». В заключение нажмите «Применить», «Ок».
- Выберите пункт «Перезагрузка» или «Выход без перезагрузки», если запуск с минимальным набором программ нужен будет позже.
Видео: как включить безопасный режим на windows 7
Если вы еще ни разу не входили в безопасный режим, используя операционную систему, то с первого раза можете не понять, как это сделать по инструкции. Изучите ниже пошаговое видео опытного пользователя ПК, которое поможет вам решить этот вопрос и устранить возникнувшую проблему. Ведущий ролика за несколько минут рассказывает, как включить базовый программный набор без усилий. Метод простой, с ним справятся даже те люди, которые ни разу не сталкивались с такой проблемой. Посмотрите пошаговую видео-инструкцию:
Если компьютер по время очередного запуска упрямо не желает загружаться или работа ОС стала невыносимой из-за наличия постоянных сбоев системы и программного обеспечения, настоящей панацеей может стать загрузка ОС с использованием так называемого «безопасного режима».
Что собой представляет «безопасный режим»
Работа операционной системы в безопасном режиме представляет функционирование ПК с использованием лишь наиболее необходимых драйверов и служб. Такой расклад позволяет в случае надобности устранить существующие системные ошибки, нарушающие работу компьютера неполадки, после чего запустить ПК в обыкновенном режиме и продолжать использование.
Запуск операционной системы позволяет справиться с такими проблемами:
- наличие на компьютере вирусов и других подобных вредоносных программ;
- появление различных ошибок системы, реестра (например, всем известного «синего экрана смерти»);
- существование ошибок вследствие функционирования определенных программ, препятствующих нормальной работе ПК.
Кроме того, неправильное функционирование компьютера может быть следствием технических неполадок. В таком случае безопасный режим вряд ли поможет справиться с существующей проблемой, но тем самым обратит внимание пользователя на необходимость проверки исправности структурных составляющих ПК.
Разновидности безопасного режима
Существует три основных варианта запуска компьютера в указанном режиме. Выбор конкретного типа загрузки будет зависеть от тех целей, которые преследует пользователь, прибегающий к безопасной работе системы:
Процедура запуска безопасного режима на разных версиях ОС Windows
Windows XP
- Вход в безопасный режим возможен лишь при включении, поэтому следует либо запустить ПК, либо перезагрузить уже работающий компьютер.
- Во время запуска системы следует зажать на клавиатуре «F8» и удерживать в таком состоянии до тех пор, пока на мониторе не появится соответствующее окно, в шапке которого (размещенной сверху и по центру) содержится название «Дополнительные варианты загрузки» («Advanced boot options»).
- С помощью клавиш «вверх» и «вниз» (так называемые «стрелки» на клавиатуре) необходимо выбрать нужный вариант запуска ПК в безопасном режиме («Safe mode»). Когда требующийся вариант окажется выделенным (с помощью прямоугольника серого цвета), следует нажать кнопку «Enter».
- Спустя минутку компьютер запустится с учетом ограничений, предусмотренных тем или иным выбранным режимом.
Windows 7
Тут существует несколько способов. Наипростейшим является описанный ранее способ для Windows XP, который применим и к этой версии.
Кроме того, часто пользователи прибегают к другой процедуре:

ВНИМАНИЕ! Прибегнув к такой процедуре, каждая последующая загрузка ПК будет осуществляться в безопасном режиме. Когда необходимость в этом отпадет, необходимо просто осуществить все вышеописанные действия и снять флажок у надписи «Безопасный режим».
Windows 8
Два варианта, расписанные ранее в статье, подойдут и для этой разновидности ОС. Тем не менее, существует еще два эффективных способа.
ВНИМАНИЕ! Активация буферного формата (только при условии нормальной работы ПК)
- На боковой панели стандартного интерфейса необходимо нажать кнопку «Параметры», где найти и выбрать пункт «Выключение», после чего сразу зажимается клавиша «Shift» .
- В появившемся диалоговом окне стоит выбрать вариант «Перезагрузка».
- На мониторе всплывет диагностический экран. Необходимо выбрать раздел «Диагностика», затем «Дополнительные параметры», после чего перейти в «Параметры загрузки». В правом нижнем углу будет размещена кнопка «Перезагрузить», которую нужно нажать.
- Далее появится окно, в котором система предложит выбрать подходящий вариант загрузки. В перечне, как правило, 4, 5 и 6 позиции будут предполагать загрузку именно в одном из вариантов безопасного режима. Необходимо выбрать нужный и нажать соответственно клавишу: «F4», «F5» или «F6», после чего произойдет запуск ОС с использованием выбранных параметров.
Загрузка с DVD-диска или загрузочной USB-флешки, содержащей файлы установки ОС Windows
- После вставки диска или подключения флешки, необходимо запустить загрузку с носителя (в «Мой компьютер» просто нажать на значок диска или флеш-накопителя), если она не началась автоматически.
- На мониторе всплывет окно параметров даты и времени, где внизу необходимо нажать кнопку «Далее».
- Затем откроется окно для осуществления установки системы, где нужно выбрать пункт «Восстановление системы».
- На экране возникнет экран для осуществления диагностики, где нужно выбрать один за другим следующие пункты: «Диагностика» - «Дополнительные параметры» - «Командная строка».
- Когда на мониторе появится поле для ввода, в нем необходимо прописать «bcdedit» или «set globalsettings», затем нажать клавишу «Enter».
- После процедуры устранения существующих системных ошибок, которую ОС произведет самостоятельно, в том же поле командной строки следует ввести «bcdedit» или «deletevalue {globalsettings} advancedoptions» и нажать «Enter» для того, чтобы отменить автоматический переход к экрану диагностики при включении ПК. Далее на появившемся окне следует кликнуть на кнопку «Продолжить».
- Начнется перезагрузка системы, во время которой пользователю будет предложено выбрать желаемый тип загрузки. Теперь нужно лишь нажать клавишу «F4» и подождать, пока ПК запустится в безопасном режиме.
Windows 10
Данную операционную систему можно запустить в безопасном режиме с использованием всех тех 4-х способов, описанных ранее на протяжении статьи.
ВАЖНО! Единственное, на что стоит обратить внимание, это особенности процедуры активации буферного формата. Для того чтобы дойти до экрана диагностики, необходимо в разделе уведомлений выбрать пункт «Все параметры», затем во всплывающем окне нажать «Обновление и безопасность», где перейти к «Восстановлению». Далее следует кликнуть на кнопку «Перезагрузить». Последующие действия стоит воспроизвести соответственно описанным в 3 и 4 пунктах процедуры запуска безопасного режима, с помощью активации буферного формата для Windows 8.
Как быть, если не получается запустить ПК в безопасном режиме
Существует две основных причины подобной «неудачи»:
Заражения компьютера наиболее опасными вирусами или прочими вредоносными программами, вызывающими многочисленные системные сбои.
Варианты решения проблемы:

Технические неисправности
- В таком случае следует проверить все структурные элементы ПК на предмет работоспособности, наличия механических повреждений.
ВНИМАНИЕ! Порой помогает даже элементарная чистка ПК от пыли и грязи, которую можно осуществить как дома, так и в специализированных сервисных центрах.
И напоследок
Безопасный режим помогает решить множество проблем и ошибок, нарушающих работу компьютера. Тем не менее, не стоит пренебрегать помощью специалистов при постоянных сбоях функционирования ПК, так как в таких случаях только соответствующие знания и навыки способны обеспечить нормальную работу компьютера.
В Windows7 существует два способа попасть в безопасный режим:
1) Вход в безопасный режим Windows 7 при запуске системы.
2) Вход в Безопасный режим из среды Windows 7 (из работающей ОС с помощью изменения загрузки в Конфигурации системы).
Вход в безопасный режим Windows7 при запуске системы.
Включите компьютер и во время загрузки системы нажимайте несколько раз клавишу F8, если появилось окно приветствия (логотип Windows 7)- значит вы не успели нажать клавишу F8, в таком случае необходимо дождаться, когда загрузиться система и снова выключить компьютер и при загрузке, вновь нажимать клавишу F8. В попытках попасть в безопасный режим, необходимо учесть:
- На некоторых клавиатурах функциональные клавиши F1 – F12 по умолчанию всегда отключены. Для их включения необходимо нажать специальную клавишу (обычно Fn) и удерживая ее нажимать клавишу F8.
- При наличии на компьютере двух или нескольких операционных систем, выберите нужную с помощью клавиш со стрелками, а затем нажмите клавишу Enter.
- Для использования клавиш со стрелками на цифровой клавиатуре режим Num Lock должен быть отключен.
В окне Дополнительные варианты загрузки
выбираете «Безопасный режим
» и нажимаете клавишу «Enter
».
Спустя несколько секунд система загрузиться в безопасном режиме.
Вход в Безопасный режим из среды Windows 7.
Нажимаем кнопку «Пуск
» и в строке поиска пишем msconfig
и нажимаем клавишу «Enter
»
В открывшемся окне Конфигурация системы
, заходим в вкладку «» устанавливаем галочку «Безопасный режим
» и выбираем «Минимальная
».
Для справки:
Безопасный режим: минимальная
- Загрузка графического интерфейса пользователя ОС Windows (Проводника Windows) в безопасном режиме с запуском только самых важных системных служб. Сетевые компоненты отключены.
Безопасный режим: другая оболочка
- Загрузка командной строки Windows в безопасном режиме с запуском только самых важных системных служб. Сетевые компоненты и графический интерфейс пользователя отключены.
Безопасный режим: восстановление Active Directory -
Загрузка графического интерфейса пользователя Windows в безопасном режиме с запуском только самых важных системных служб и службы каталогов Active Directory.
Безопасный режим: сеть
- Загрузка графического интерфейса пользователя Windows в безопасном режиме с запуском только самых важных системных служб. Сетевые компоненты включены.
Без GUI -
Во время загрузки Windows экран приветствия не отображается.
Журнал загрузки -
Вся информация, касающаяся процесса загрузки, сохраняется в файле %SystemRoot%Ntbtlog.txt.
Базовое видео
- Загрузка графического интерфейса пользователя Windows в минимальном режиме VGA. В этом режиме загружаются стандартные драйверы VGA вместо драйверов экрана, соответствующих видеооборудованию компьютера.
Информация об ОС -
Отображает имена загружаемых драйверов в процессе загрузки системы.
Сделать эти параметры загрузки постоянными -
Изменения, вносимые в параметры системы, не отслеживаются. Параметры можно изменить позже с помощью программы настройки системы, но только вручную. Если этот параметр выбран, то откат изменений путем выбора на вкладке «Общие» режима «Обычный запуск» будет невозможен.

После этого будет предложено перезагрузить компьютер, что бы попасть в безопасный режим Windows7. Если вы хотите сейчас загрузиться в безопасном режиме нажимаете «», если хотите сделать это позже выберите «Выход без перезагрузки » и в следующий раз когда вы будете перезагружать или включать компьютер/ ноутбук – автоматически загрузитесь в безопасном режиме.

При следующей загрузке Windows7, система загрузиться в Безопасном режиме.

Для того, что не загружаться в безопасном режиме, необходимо снова зайти в конфигурацию системы и убрать поставленные ранее галочки.