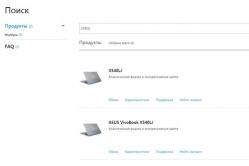Жаропонижающие средства для детей назначаются педиатром. Но бывают ситуации неотложной помощи при лихорадке, когда ребенку нужно дать лекарство немедленно. Тогда родители берут на себя ответственность и применяют жаропонижающие препараты. Что разрешено давать детям грудного возраста? Чем можно сбить температуру у детей постарше? Какие лекарства самые безопасные?
Несмотря на то, что применение CD/DVD дисководов постепенно уступает другим способам считывания информации, тем не менее, для ряда операций оно по-прежнему довольно актуально, например, для установки операционной системы, хранящейся на диске. Поэтому выход из строя этого устройства может быть весьма некстати. Давайте разберемся, что служит причинами того, что дисковод не читает диски, и как решить эту проблему в Виндовс 7.
Мы не будем заострять внимание на такой банальной причине проблемы считывания информации с оптического накопителя, как дефект самого диска, а остановимся на неисправностях дисковода и системы. Среди основных причин изучаемой нами неполадки могут быть:
- Аппаратные неисправности привода;
- Сбой в работе ОС;
- Проблемы с драйверами.
Ниже мы рассмотрим различные способы решения проблемы максимально подробно.
Способ 1: Решение аппаратных проблем
Прежде всего, остановимся на решении аппаратных проблем. Причиной того, что дисковод не читает диски, может быть его выход из строя или неправильное подключение. Вначале нужно проверить подсоединение шлейфов к SATA или IDE портам. Они должны быть вставлены в разъемы максимально плотно. Также можно попробовать переподключить устройство к альтернативному порту (их, как правило, несколько). В случае если причина проблемы кроется в самом шлейфе, можно попробовать произвести чистку контактов, но лучше вообще заменить его на новый.
Впрочем, вполне возможно, что сломался сам дисковод. Одним из косвенных подтверждений этого может быть тот факт, что он читает DVD-диски, но не читает CD, или наоборот. Это говорит о дефектах в работе лазера. Неисправность может выражаться в различных формах: от выхода из строя микросхем из-за перегревания до оседания пыли на линзу. В первом случае без услуг профессионального мастера вам не обойтись, но ещё лучше приобрести исправный CD/DVD-ROM. Во втором случае вы можете попытаться почистить линзу ватной палочкой самостоятельно. Хотя у некоторых моделей устройств сделать это довольно проблематично, так как они не приспособлены производителями для разборки.
Способ 2: Включение в «Диспетчере устройств»
Впрочем, даже исправный дисковод может быть вследствие какого-то сбоя или преднамеренных действий отключен в «Диспетчере устройств» . Поэтому нужно обязательно проверить данный вариант и в случае необходимости произвести активацию привода.
- Щелкайте «Пуск» . Зайдите в «Панель управления» .
- Перейдите в «Система и безопасность» .
- Теперь жмите «Диспетчер устройств» .
- Запустится «Диспетчер устройств» . В списке оборудования щелкните по наименованию «DVD и CD-ROM дисководы» . Если этого наименования не будет или при клике по нему не появится название привода, это означает либо аппаратную неисправность дисковода, либо его отключение. Порядок действий в первом случае, смотрите в Способе 1 . Если же DVD/CD-ROM просто отключен, то проблему можно решить тут же.
- Жмите в горизонтальном меню «Действие» . Выбирайте «Обновить конфигурацию оборудования» .
- Будет произведен новый поиск устройств.
- После этого снова щелкайте по «DVD и CD-ROM дисководы» . На этот раз, если с аппаратной частью привода все в порядке, должно отобразиться его наименование.







Способ 3: Переустановка драйверов
Следующей причиной, по которой дисковод может не видеть диск, являются неправильно установленные драйвера. В этом случае требуется их переустановить.

Если данный метод не помог, можно воспользоваться специализированными .
Способ 4: Удаление программ
Проблему с чтением дисков через дисковод может вызвать установка отдельных программ, которые создают виртуальные приводы. К ним относится , и иные. Тогда нужно попробовать удалить данное ПО, но сделать это лучше не при помощи средств Windows, а задействовав специализированные приложения, например, .
- Запустите Uninstall Tool. В открывшемся перечне в окне приложения найдите ту программу, которая способна создавать виртуальные диски, выделите её и жмите «Деинсталляция» .
- После этого запустится штатный деинсталлятор выбранного приложения. Действуйте согласно рекомендациям, отображающимся в его окне.
- После удаления программа Uninstall Tool выполнит сканирование системы на предмет наличия остаточных файлов и записей в реестре.
- В случае обнаружения не удаленных элементов, Uninstall Tool отобразит их перечень. Для того чтобы полностью убрать их с компьютера, достаточно нажать на кнопку «Удалить» .
- После того как процедура удаления остаточных элементов будет выполнена, вам нужно выйти из информационного окна, сообщающего об успешном окончании процедуры, просто нажав кнопку «Закрыть» .





Способ 5: Восстановление системы
В некоторых случаях даже при удалении вышеуказанных программ проблема с чтением дисков может сохраниться, так как этот софт успел внести соответствующие изменения в систему. В этом и в некоторых других случаях есть смысл произвести откат ОС к точке восстановления, созданной до возникновения описанной неисправности.
- Жмите «Пуск» . Зайдите во «Все программы» .
- Перейдите в каталог «Стандартные» .
- Откройте папку «Служебные» .
- Отыщите надпись «Восстановление системы» и кликните по ней.
- Запустится стандартная утилита восстановления ОС. Жмите «Далее» .
- В следующем окне будет представлен список точек восстановления. Выделите самую последнюю из них, которая была создана до возникновения неполадки с дисководом, и нажмите «Далее» .
- В следующем окне для запуска процедуры восстановления к выбранной точке нажмите «Готово» .
- Компьютер будет перезагружен и произойдет процедура восстановления. После этого можете проверять дисковод на работоспособность.







Как видим, причиной того, что дисковод перестал видеть диски, могут быть различные факторы, как аппаратные, так и программные. Но если аппаратную проблему обычный пользователь далеко не всегда способен решить самостоятельно, то при программных ошибках существуют алгоритмы действий, которыми может оперировать практически каждый.
Доброго времени суток.
Владельцы компьютеров или ноутбуков могут встретиться с ситуацией, когда дисковод не видит диски Windows 7. При этом еще 15 минут назад все было нормально. Что же произошло? На самом деле причин как всегда может быть много. Чаще всего неприятности связаны с работой некоторого программного обеспечения. Кроме того, на это влияет сбой драйвера. А иногда подобное происходит в результате выхода из строя самого привода. В статье я расскажу, как вернуть устройство к жизни.
Первое, что необходимо выполнить – установить причину недуга. Итак, для начала осматриваем непосредственно саму переносную память. Если на диске нет царапин и повреждений металлического напыления, переходим к проверке дисковода.
Для этого нужно использовать различные CD и DVD. Лучше всего если они будут лицензионные. В случае, когда таких нет – необходимо воспользоваться только недавно записанными. Точно проблема не в переносной памяти? Отправляемся дальше.

Необходимо проверить, есть ли ответный сигнал от компонента. Нужно немного:

Вспоминайте, что в последнее время вы делали за компьютером. Возможно на оборудование устанавливалось какое-то новое программное обеспечение. Или же наоборот – удалялось. Что делать в последнем случае? Решением станет переустановка драйвера. В первом же нужно найти новое ПО и удалить его.
К слову, разыскать подходящее обеспечение для своего устройства можно на сайте производителя оборудования или же разработчика материнской платы. Кроме того, есть вариант воспользоваться одной из программ, позволяющий найти нужный софт и установить его.
Помимо всего вышеуказанного проблемой чтения дисковода может стать обычная пыль и шерсть от домашних питомцев. Как его почистить от этого? Откройте и загляните внутрь, подсвечивая фонариком. Если он отказывается это делать – воспользуемся скрепкой и специальным небольшим отверстием на передней стенке. А затем при помощи ватных палочек и прочих мягких инструментов, вычищаем. Детально можно рассмотреть на видео:
Microsoft Fix it ( )
Если вдруг вышеуказанное не помогло, и на ноутбуке или компьютере все так же не читаются диски, необходимо воспользоваться специальным программным обеспечением. Одним из самых успешных решений считается Microsoft Fix it . Найти официальное ПО можно прямо на сайте разработчика . Главное – выбрать подходящую разрядность – 32 или 64 бита. Кроме того, лучше обратить внимание и на сборку – максимальная или домашняя. Далее проделываем ряд шагов.
Используйте описанные в этом разделе действия для поиска и устранения неисправностей дисководов CD и DVD, проявляющихся при считывании данных с дисков.
Предварительные замечания
Может ли привод читать некоторые типы дисков, не читая другие типы? Если дисковод не считывает диски, приобретенные в магазине (изготовленные записывающей компанией или поставщиком программного обеспечения), пропустите этот раздел и переходите к поиску и устранению неисправностей, описанному в Шаге 1.
Если дисковод не читает диски, записанные на другом компьютере, ознакомьтесь со следующей информацией:
Сначала убедитесь в том, что диски нормально проигрываются на компьютере, на котором они были записаны. Если на том компьютере невозможно воспроизвести диск, с диском или возможностью записи другого компьютера какие-то проблемы.
Убедитесь, что тип диска совместим с обоими компьютерами - на котором диск записывается, и на котором воспроизводится (CD-R, DVD+R и т.д...) Ознакомьтесь с документом Сведения о форматах и совместимости дисков .
Убедитесь в том, что сеанс записи был завершен после окончания записи диска. Для этого обратитесь к справке программы, которая использовалась для записи диска.
Попытайтесь записать диск на меньшей скорости. Даже если диск позволяет использовать скорость записи 16х, другие дисководы могут иметь иные характеристики и не смогут его воспроизвести. Попробуйте записать диск со скоростью 4х прежде, чем пробовать его в другом компьютере.
Перед началом поиска неисправности привода попробуйте три различных торговых марки дисков.
Если вы выполнили все указанные проверки, но дисковод по-прежнему не считывает данные с дисков, записанных на другом компьютере, переходите к выполнению Шага 5: Переустановка дисковода в Диспетчере устройств .
Для получения дополнительной информации по конкретным шагам щелкните заголовок или расположенный рядом с ним узел с символом (+), чтобы развернуть окно с подробным описанием.
Шаг 1: Проверка наличия дисковода в Диспетчере устройств
Если система Windows никак не реагирует при установке диска, возможно, привод не распознан системой Windows. Выполните следующие действия, чтобы определить распознается ли привод CD/DVD в Диспетчере устройств.
Шаг 2: Убедитесь в том, что функция AutoPlay (Автоматическое воспроизведение) включена
Если функция AutoPlay настроена таким образом, чтобы не предпринимать никаких действий при установке диска в дисковод, или функция AutoPlay не включена, при установке диска в дисковод ничего не будет происходить. Даже если вы хотите открывать содержимое дисков в Проводнике Windows или другом программном обеспечении, выполните приведенные ниже действия, чтобы убедиться в том, что функция AutoPlay включена. Это позволит более эффективно выполнить следующие предложенные шаги:
Шаг 3: Проверка дисков
Наиболее распространенной причиной ошибок в работе дисководов CD/DVD являются поврежденные или некачественные диски. Пластмассовые диски легко подвержены царапинам, а данные на них могут быть утрачены в случае, если диск пролежит на солнце некоторое время. Поврежденные солнечными лучами диски не пригодны для дальнейшего использования. Если диск поцарапан, попробуйте очистить или восстановить его. В большинстве магазинов бытовой электроники можно приобрести дешевые наборы для восстановления дисков.
Внимание!При использовании комплекта восстановления дисков отведите больше времени для высыхания, чем указано производителем. При неполном высыхании жидкости из комплекта восстановления дисков она может сойти с диска при раскручивании. Это может повредить оптические компоненты привода и стать причиной более серьезных проблем.
Выполните следующие действия для того, чтобы определить, нужно ли уделить дополнительное внимание дискам:
Если окно AutoPlay откроется, это значит, что дисковод способен считывать данные с диска. Возможно, данные на диски повреждены, но указанный результат свидетельствует о том, что дисковод может считывать данные с диска.
Если ничего не происходит, или компьютер прекращает реагировать, лазерный модуль не может считать начальные установки с диска. Нажмите кнопку выдачи диска для извлечения диска и разблокирования компьютера.
Отложите в сторону диски, содержимое которых не удается открыть.
Если все диски работают, это означает, что привод может считывать данные установок с дисков и является исправным. Поврежденные данные, царапины или пятна на дисках мешают считыванию с них данных. Восстановите или замените поврежденные диски.
Если диски не считываются на другом компьютере, вероятно, они повреждены.
Если диски считываются на другом компьютере, продолжайте выполнять указанные действия, чтобы найти и устранить проблему.
Установите компакт-диск с программой (например, игрой или бизнес-приложением) в привод CD или DVD и проверьте, что произойдет.
Попробуйте установить другие компакт-диски с программами, чтобы лучше понять, как работает дисковод. Проверьте аналогичным образом, по меньшей мере, еще три диска с программами. Используйте диски в хорошем состоянии или диски, которые работают в других приводах. Обратите внимание на то, что происходит.
Повторите эти действия, используя CD и DVD с записанной музыкой (если в вашем компьютере имеется накопитель DVD). Воспользуйтесь дисками различных марок и с различным содержимым. Это позволит выявить проблему, связанную с определенными форматами дисков.
После проверки нескольких типов дисков попробуйте открыть отказавшие диски в другом компьютере и проверить, считываются ли с них данные.
Здравствуйте друзья. Решил написать статью на тему: компьютер не видит dvd привод windows 7. Советы написанные ниже, актуальны так же для других версий виндовс.
Сейчас уже наверное мало кто пользуется CD, DVD приводами, но даже если случилась поломка, не спешите заказывать новый дисковод. Есть много причин, почему он перестает работать. Если поломка именно в приводе, то можно решить проблему, зная некоторые секреты. Сразу скажу, что привод не всегда является основной проблемой.Далее вы узнаете об основных поломках и как их устранить. Так же в конце статьи есть видео с другим вариантом решения проблемы.
Особенности проблемы
Постарайтесь выявить характер поломки. Начнем с проверки дисков. Берем диски и пробуем запустить, если некоторые из них запускаются, то тогда начинаем искать неисправности в технической части.Также есть момент, если в процессе работы операционной системы случается сбой, то диски вовсе не читаются. Такая же участь коснется и записи дисков.
Как решить проблему программным путем?Подумайте, какие программы были недавно установлены на ПК. Возможно ставили игры. Иногда при установке они произвольно инсталлируют «свои» виртуальные диски, в итоге они конфликтуют отсюда и появляются проблемы с DVD приводом. Еще одна популярная причина «поломки» – программы Alcohol или Daemon Tools- как вы поняли, они нужны для монтажа этих самых виртуальных дисков. Все это может повлиять на работу привода.
Как все можно проверить?
Ответ прост: удалите перечисленные выше программы и пробуйте запускать дисковод. Если все запускается и работает, тогда ответ очевиден. Если же изменений вы не заметили, то придется «копать» дальше.Очередная популярная проблема – это глюки драйверов. В таком случае воспользуйтесь «Диспетчером устройств». Заходите в «Панель управления -> Система» или кто привык работать клавиатурой, нажмите «Win + Pause», потом выбирайте «Диспетчер устройств» с левой стороны.
Если удалить указанный выше софт, и открыть диспетчер устройств, мы все еще можем увидеть виртуальные дисководы инсталлированные программами, которые мы упоминали выше. Смотреть их нужно в ветке «DVD и CD-ROM дисководы». Теперь воспользуемся правой кнопкой мышки, меню и удаляем их. Потом перезагрузите свой компьютер. Посмотрите произошли ли изменения.
Какие действия еще можно предпринять? Перечисляем ниже:
— нажмите меню «Вид», выбираем «Показывать скрытые устройства»;
— найдите драйвер «SPTD» в дереве устройств (он размещается в разделе «Драйверы несамонастраеваемых устройств»);
Есть положительный результат? Если нет, двигаемся дальше. Найдите среди 2-х или 4-х каналов контроллера в разделе IDEATA/ATAPI контроллеры» тот, к которому подключается DVD привод. Как правило, у каждого такого канала разное название. Поочередно открывайте каждый канал и смотрите на «Тип устройства».
То, что мы ищем, — это «ATAPI дисковод компакт-дисков». Что делать далее? Надо посмотреть на птичку «Задействовать DMA». Если она стоит, то уберите, если нет, то поставьте. Затем перезагрузите, посмотрите на итог. Когда с отключенной опцией все стало работать нормально, то поставьте галочку, и опять перезагрузитесь. Оставьте рабочий вариант. За лучшее, функция «Задействовать DMA» должна быть включённой. Иногда данное условие считается единственно возможным, когда стоит Windows 7.

Как еще можно настроить привод?
Перейдите в диспетчер устройств, откройте там DVD привод. Далее как на картинке, выбираете свой дисковод, жмете «Свойства» и переходите на вкладку «Регион DVD», посмотрите, какой тут указан регион. Если регион «Не выбран», то оставляем как есть, ничего не меняем. Если показан не ваш регион, то установите свой. Учтите, что менять регион можно только 5 раз. Попытайтесь дополнительно сменить «Не выбрано» на любой другой регион. Вернуть все назад поможет перепрошивка.

Что делать дальше, если с «железом» проблем не возникло?
- Первое на что смотрим — шлейф. Может вы что-то недавно делали в ПК и могли его повредить. Замените его — может есть запасной, или можете взять у кого то из приятелей на подмену для проверки или купите новый. Далее посмотрите штекер питания.
- Откройте лоток, продуйте (насколько получиться) внутренности привода. Для чего это нужно?Во время эксплуатации DVD привод покрывается пылью, это напрямую влияет на работу лазера. Если на нем слой пыли, соответственно диски читаться не будут или будут, но выборочно.
- Если вы раньше сталкивались с ремонтом какой-либо техники, тогда можете воспользоваться этим советом. Осторожно разберите привод, смочите ушную палочку в спирте и почистите ею глазок лазера.
- Для тех кто не силен в ремонте.Не каждый человек сможет нормально разобрать и собрать DVD привод. Совет: воспользуйтесь чистящим диском, на котором предусмотрены щеточки. Если привод распознает диск, то станет его прокручивать и щетки уберут пыль с лазера.
- Второй вариант – это прошивка привода. Постарайтесь найти прошивку на портале производителя, скачайте и следуйте инструкции, для правильной установки.
Так же посмотрите видео, в нем еще один вариант решения проблемы
Несмотря на то что CD и DVD диски постепенно теряют свою актуальность, уступая более современным и удобным накопителям , всё же есть ситуации, когда просто необходимо воспользоваться дисководом. К удивлению пользователя, в самый ответственный момент может выясниться, что компьютеру не удаётся обнаружить дисковод. К счастью, подобную проблему можно решить. В этой статье подробно рассмотрим, что делать, если компьютер не видит дисковода. Давайте разбираться. Поехали!
Начать нужно, разумеется, с определения характера проблемы. Сперва откройте BIOS , чтобы сделать это, нажмите клавишу Delete или F2 во время загрузки компьютера. Всё зависит от производителя ПК. Поэтому лучше предварительно уточнить эту информацию в интернете конкретно для вашей марки ноутбука. После того как вы попали в BIOS, посмотрите список подключенных устройств. Если в БИОСЕ не отображается оптический привод, его можно включить. Алгоритм действий будет отличаться для разных производителей материнских плат.
Наиболее лёгкий способ, который поможет исправить ситуацию - восстановить стандартные настройки BIOS. Для этого выберите пункт «LoadDefaults» и подтвердите внесённые изменения. После этого перезагрузите ПК и снова проверьте дисковод.
Ещё одной причиной может стать некорректная работа драйверов или операционной системы . Для проверки наличия драйверов зайдите в Диспетчер устройств, для этого щёлкните правой клавишей мыши по ярлыку «Мой компьютер» и в открывшемся меню выберите пункт «Управление». Откроется окно «Управление компьютером». В меню слева кликните по Диспетчеру устройств. В появившемся списке выберите «DVD и CD-ROM дисководы». В случае, если необходимые для дисковода драйверы будут отсутствовать, возле него вы увидите предупреждающий восклицательный или вопросительный знак. Это говорит о том, что что-то работает неправильно. Кликните правой кнопкой мыши по соответствующей строке и попробуйте обновить драйверы либо поставить старые из списка ранее установленных. Имеющийся некорректно работающий драйвер можно просто удалить и перезагрузить компьютер, чтобы внесённые изменения вступили в силу.

Некорректно работающий драйвер можно просто удалить
Если и этот способ не помог, проблема может быть в вирусном программном обеспечении на вашем ноутбуке. Вирусы могут привести к серьёзным сбоям в работе операционной системы, поэтому не стоит обходить вниманием эту причину. Никогда не помешает лишний раз запустить полное сканирование системы. Если ваш антивирус устарел, обязательно установите последние обновления, в противном случае вирус просто может быть не обнаружен. Также рекомендуется использовать только . Существует немаленький выбор бесплатных лицензионных антивирусных программ, которыми вы можете воспользоваться.
Если ноутбук находится уже в таком состоянии, что простое сканирование ему никак не поможет, рекомендуется восстановить предыдущее состояние, когда операционная система работала корректно.
Неполадки с дисководом могут иметь и физический характер. Например, всё дело может быть в плохо подключённых шлейфах или питании. Кроме того, необходимо учитывать ещё и возможность банального износа либо нарушения работы портов IDEи SATA на «материнке». В этом случае стоит обратиться за помощью к мастеру, если ранее вы не сталкивались с разборкой ноутбуков.
Теперь вы знаете, что делать, если ПК не может обнаружить дисковод. Пишите в комментариях, была ли полезной для вас эта статья, и делитесь с пользователями собственным опытом решения подобной проблемы.