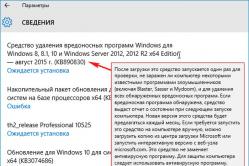Жаропонижающие средства для детей назначаются педиатром. Но бывают ситуации неотложной помощи при лихорадке, когда ребенку нужно дать лекарство немедленно. Тогда родители берут на себя ответственность и применяют жаропонижающие препараты. Что разрешено давать детям грудного возраста? Чем можно сбить температуру у детей постарше? Какие лекарства самые безопасные?
Ноутбуки плотно вошли в жизнь современного человека. Как и другая техника, они иногда ломаются. Когда он перестал включаться, то не стоит паниковать, а следует найти причину и устранить ее. В большинстве случаев удастся восстановить работу компьютера.
Причины неисправности и их решения
Причин, почему ноутбук не включается на самом деле, может быть огромное количество. Многие из них достаточно простые и устранить их самостоятельно не составит труда, но с некоторыми неполадками придется обращаться в сервисный центр.
Рассмотрим основные причины, из-за которых мобильный компьютер может перестать запускаться:

Замечание. Очень часто, люди говоря, что ПК вообще не включается, подразумевают, что не загружается Windows. Это не совсем верное рассуждение, но оно популярно в среде обычных пользователей.
Проблемы с питанием
Проблемы, связанные с питанием очень часто приводят к тому, что перестает запускаться ПК. Несмотря на то, что проблема кажется серьезной, в большинстве случаев диагностировать и устранить ее в домашних условиях достаточно легко.
Основные неполадки, связанные с питанием:
- неверное подключение адаптера;
- повреждение кабелей и разъемов;
- неисправность аккумулятора;
- поломка блока питания;
- проблемы в цепи питания.
Часто при подобных проблемах не горит индикатор питания ноутбука. Прежде всего, следует проверить правильность подключения блока питания и то, что он воткнут в розетку. Стоит заметить, что даже очень опытные пользователи могут забыть подключить ПК к сети. В результате после того как аккумулятор разрядиться устройство перестает запускаться.

Повреждение кабелей питания и разъемов может быть вызвано множеством причин, среди которых неаккуратное обращение или домашние животные, перегрызшие провод. Проверить эту неисправность можно с помощью внешнего осмотра.
Еще одна очень распространенная неисправность связана с аккумулятором. В некоторых случаях, если он не работает, то ПК перестает включаться даже с подключенным сетевым адаптером. Обычно при этом после нажатия кнопки питания даже кулер не работает. Поэтому стоит попробовать запустить мобильный компьютер с питанием от сети без батареи.

Блок питание выходит из строя достаточно часто у любых устройств. Без зарядного устройства батарея ноутбука сядет рано или поздно, после чего компьютер перестанет включаться. Проверить работает ли сетевой адаптер очень просто. Достаточно подключить другое зарядное устройство от заведомо исправного компьютера.

Многие блоки питания снабжены индикатором. Даже если лампочка горит исключить проблемы с сетевым адаптером до конца нельзя.Стоит обратить внимание, что блоков питания для ноутбуков выпускается много. Подключать к компьютеру стоит только подходящие для конкретной модели адаптеры.
Гораздо реже встречаются проблемы связанные с неисправностью в цепи питания, но они более серьезные. Самостоятельно провести диагностику и тем более устранить неполадку в этом случае не удастся. Вам необходимо обратиться к специалистам из нашего сервисного центра. Оставьте заявку и вам перезвонят в течение нескольких минут.

Неисправен жесткий диск
Жесткий диск хранит всю информацию и операционную систему компьютера. При его неисправности компьютер включить удается, но он зависает перед появлением заставки Windows. В ряде случаев может выводиться сообщение об ошибке HDD, например, информация, что диск не системный.

В любом случае у пользователя остается возможность зайти в меню BIOS SETUP. Там можно проверить, определяется ли жесткий диск и корректность настроек. Если винчестер виден, то можно запустить систему с загрузочного диска или флешки и протестировать его.
Выход из строя видеокарты и микросхем чипсета
Компоненты ноутбука могут также выйти из строя. Причинами этому могут стать перегрев, повреждение в результате удара и так далее.
Рассмотрим, какие детали наиболее часто создают проблемы с включением ПК:
- южный мост;
- северный мост;
- видеокарта.

Поведение компьютера при этом может быть самым разным. Если из строя вышла видеокарта, то изображение будет отсутствовать, но будет работать вентилятор и иногда даже загрузиться Windows, издав соответствующий звук. Если из строя вышел один из мостов компьютер может не включиться совсем или остановиться перед загрузкой ОС.
Установить в чем причина в данном случае самостоятельно почти невозможно. А попытка ремонта в домашних условиях, скорее всего только навредит. Поэтому лучше воспользоваться услугами сервисного центра.
Видео: Ноутбук не включается. Диагностика платы.
Другие причины
На самом деле неисправность может заключаться в ряде других проблем. Среди которых можно выделить следующие:
- повреждение процессора или памяти;
- битая прошивка BIOS;
- перегрев;
- ошибки в работе Windows.
Если ПК при включении пищит, то это свидетельствует в большинстве случаев о перегреве или проблемах с ОЗУ. Если имеется небольшой опыт можно попробовать выяснить самостоятельно, по какой причине это происходит. Для этого необходимо, прежде всего, удалить пыль. Если неисправность остается, то можно заменить модули памяти на заведомо исправные.

Битая прошивка BIOSможет возникнуть в результате неправильного обновления. Если перед возникновением проблемы пользователь пытался осуществить эту операцию, то придется обращаться для ремонта.
Часто также встречаются ошибки при конфигурации BIOS. Эту проблему самостоятельно решить очень легко просто зайдя в меню SETUPи загрузив настройки по умолчанию, например, выбрав опцию Load Setup Defaults.
Ошибки в работе Windows могут приводить к тому, что ОС не стартует. Прежде всего, необходимо выяснить их причину и попробовать ее решить. Кроме того, можно попробовать переустановить операционную систему или восстановить установленную с завода.
Ноутбук не включается совсем
Очень часто ноутбук не включается совсем из-за проблем с питанием. Но ? Горит кнопка включения после нажатия и ничего дальше не происходит. Придется искать причину и устранять ее.
Типичные действия, из-за которых перестает включаться ноутбук:
- чистка от пыли;
- обновление;
- перегрев.

Если в процессе чистки или обновления были допущены ошибки, то поведение компьютера может быть самым разным. В том числе может не происходить старт совсем. Кроме того, не включаться система может из-за проблем с жестким диском и после перегрева.
После чистки
Бывают ситуации, когда после чистки ноутбук перестает включаться. При этом может запускаться вентилятор или издаваться писк. На некоторых моделях также начинают мигать индикаторы.
Чистка ноутбука связана с его разборкой. Первое, что необходимо сделать, заново разобрать его и проверить подключение всех комплектующих, а также установку системы охлаждения. Нелишним будет обратить внимание на термопасту и исправность трубок, служащих для теплоотвода.

Если в процессе чистки снимались модули оперативной памяти, то следует попробовать снова снять их, почистить контакты и установить на место. Также необходимо проверить запускается ли ноутбук при отключенном жестком диске и оптическом приводе.
Стоит обратить внимание при повторной разборке также на датчик открытия крышки (дисплея). При не очень аккуратной сборке он может оказать не на своем месте.

В случае если выполнение простых советов не привело к результатам и устройство по-прежнему не работает, то стоит обратиться в сервисный центр. Возможно, что во время разборки были повреждены элементы статическим электричеством или возникла другая неполадка.
После обновления
Во время выполнения обновления могут возникнуть проблемы. Если установка обновлений будет выполнена некорректно, то это может привести к тому, что компьютер может перестать включаться.
При этом пользователь может устанавливать новую версию BIOS, драйверов или исправления для операционной системы.
Самым сложным случаем является невозможность запустить компьютер после обновления BIOS. Происходит это, когда пользователь пытался вмешаться в процесс, например, перезагрузив или выключив во время него компьютер или при использовании неофициальных прошивок.

Конечно, сбросить настройки к стандартным, лишним не будет. Сделать это можно удалив батарейку на несколько минут или замкнув соответствующую перемычку на материнской плате. Но как показывает практика, устранить неполадку это наверняка не поможет. Единственный выход обращаться для ремонта в сервисный центр.
В ситуации, когда ошибки начались после установки обновлений драйверов или Windowsможно просто откатиться на предыдущую точку восстановления из безопасного режима, переустановить операционную систему или вернутся к тому состоянию, которое было при покупке, если такая функция имеется в модели.
Не исправен жесткий диск
Обычно при неисправности жесткого диска старт происходит, но система просто зависает на логотипе производителя или выводит информацию о том, что диск не является системным или поврежден.

Если винчестер определяется в SETUP, то можно самостоятельно выполнить его диагностику загрузившись со сменного носителя и запустив специализированную утилиту, например, Victoria. В случае подтверждения худших опасений или невозможности определения устройства в BIOS надо проверить шлейф.
В крайнем случае, надо заменить винчестер самостоятельно или с помощью наших специалистов, для этого нажмите кнопку «Заказать звонок».

После перегрева
Современные компьютеры выделяют достаточно много тепла во время работы. При сильной запыленности или неисправности системы охлаждения может возникнуть перегрев, после которого часть деталей может выйти из строя. Самостоятельно решить проблему, как правило, невозможно, придется для этого обращаться в сервисный центр.

Основные детали, которые могут выйти из строя в результате перегрева:
- процессор;
- видеокарта;
- жесткий диск;
- северный и южный мосты.
Самопроизвольные выключения
В некоторых случаях компьютер может включаться и даже нормально работать какое-то время. После чего происходит самопроизвольное выключение. Для этого существует несколько основных причин.

Рассмотрим типичные неполадки, которые приводят к выключению устройства без указаний на то со стороны пользователя:
- перегрев;
- неисправность деталей;
- вирусы;
- программные ошибки.
Перегрев самая частая причина произвольных выключений и перезагрузок мобильных ПК, которая в дальнейшем может привести к поломке устройства. Для того чтобы избежать этого необходимо регулярно удалять пыль, а также иногда менять теплопроводящую пасту.

Неисправность деталей очень часто возникает также из-за перегрева. Если не было регулярных чисток, то вероятность этого велика. Самостоятельно решить такую неполадку не выйдет. Поэтому стоит обращаться сразу к нашему специалисту.

Вирусы могут приводить к некорректной работе системы, в результате чего ПК может сам выключаться. Для решения надо загрузить специальные утилиты с сайта Доктор Веб или Лаборатории Касперского, выполнить полное сканирование и удалить угрозы.
Программные ошибки тоже нередко приводят к произвольному выключению ноутбука. Необходимо найти причину, воспользовавшись кодом, который появляется на экране в момент сбоя. После этого проблемное приложение следует удалить или попробовать обновить до последней версии.

Проверить наличие проблем с батарей достаточно просто. Необходимо вынуть ее, подключить зарядное устройство и запустить ноутбук. Если глюки пропали, то необходимо заменить аккумулятор.
Включается, но…
В ряде случаев ПК может включаться, но при этом загрузка будет останавливаться в определенный момент. При этом на экране могут появиться сообщения об ошибке. В некоторых случаях не происходит запуск Windows, в других даже не удается выполнить инициализацию.
Не проходит инициализацию
Инициализация происходит в момент старта ПК до перехода к загрузке Windows. Если индикаторы загораются, включается кулер, но нет обращения к жесткому диску (не загорается соответствующая лампочка), то с большой вероятностью выполнить инициализацию не удалось.

Возможные причины, по которым ноутбук может не проходить инициализацию:
- неисправность процессора, памяти или видеокарты;
- некорректная прошивка BIOS;
- дефекты или повреждения южного ил северного моста.
Независимо от причины придется нести ПК в сервисный центр. Только специалист при наличии необходимого оборудования в этом случае сможет точно установить причину неполадки и устранить ее.

Не запускается Windows
Невозможность запустить Windowsв большинстве случаев не указывает на наличие аппаратных проблем. Поэтому можно попробовать переустановить ее, откатиться на предыдущее состояние ПК или воспользоваться средствами восстановления от производителя.

В аппаратной части, чаще всего невозможность загрузки ОС связана с проблемами жесткого диска. В этом случае его придется заменить. Предварительно можно попытаться провести диагностику специальными утилитами, загрузившись со сменного носителя.
Вариантов неисправностей ноутбуков достаточно много. Диагностировать и устранить многие из них можно самостоятельно в домашних условия, но при серьезной поломке придется все же обратиться к специалистам нашего сервисного центра.
Для начала стоит четко определиться с понятиями. Говорить о том, что ноутбук не включается можно в том случае, если в ответ на нажатие кнопки включения, никакие аппаратные процессы не запускаются. То есть машина, что называется, не подает признаков жизни.
Световые индикаторы (за исключением, может быть, индикатора батареи) не горят, кулер не крутится, не слышно стандартных системных сигналов при включении, экран не реагирует. В этом случае можно говорить о том, что техническое устройство не работает.
Итак, почему не включается ноутбук?
Самая банальная причина — сбой в электропитании
Например, отсутствие контакта кнопки включения или в блоке питания, в том числе в области разъемов или же из-за разрыва шнура, делает включение невозможным.Что делать, если не включается ноутбук? Первым делом проверить надежность соединения и работоспособность блока питания.
Также проблема может быть вызвана:
- дефектами прошивки BIOS;
- выходом из строя блока питания на материнской плате
- коротким замыканием в северном или южном мостах.
Практически все эти аппаратные поломки могут быть в кратчайшие сроки устранены специалистами сервисного центра Notebook Center. Как показывает наш опыт, попытки самостоятельного ремонта обычно не приносят нужного результата и могут окончательно добить машину.
Иногда ноутбук не включается от батареи, причем именно батарея может быть источником проблем.
Варианты этой проблемы:
- ноутбук не работает от вставленной батареи;
- батарея спровоцировала сбой на материнской плате и ноутбук не работает и с батареей и без нее.
Чтобы провести диагностику и выявить проблему во втором случае потребуется специальное оборудование.
Ноутбук не включается — черный экран
Вернее, машина пытается запуститься, так как пользователь видит и слышит работу аппаратной части.
Загораются индикаторы, включается кулер, кнопки CaspLock, NumLock загораются и при этом не гаснут. Но экран остается черным, также не запускается индикатор, свидетельствующий о работе жесткого диска.
Каковы могут быть причины?
- проблемы с процессором или памятью;
- дефекты прошивки BIOS;
- поломка северного моста ноутбука.
Если главный симптом — это черный экран, то причина чаще всего кроется в инвертере матрицы ноутбука или поломке лампы подсветки .
В этом случае важен, как сказали бы врачи, анамнез. Как правило, эти нарушения в работе компьютера заявляют о себе задолго до наступления «конца света» — это мерцание и неравномерная работа экрана, шумы и т.п.
Бывает так, что машина начинает включаться, однако попытки прерываются на раннем этапе. Вполне вероятно, что имеет место проблема с инициализацией BIOS.
В самом крайнем случае, может потребоваться полная замена матрицы ноутбука .
Проблемы с BIOS
Проблема инициализации BIOS могут быть вызваны разными причинами:
- нагревом южного моста, что вызывает перезагрузки
- перегревом процессора, важным признаком является выключение спустя различные промежутки времени.
- проблемой с питанием и севшей батареей.
- И, наконец, собственно проблемой с BIOS.
Дело в том, что компьютер включается потому, что при подаче питания на материнскую плату начинается определенный процесс взаимодействия между аппаратными элементами машины, результатом которого и становится загрузка операционной системы. После полноценного запуска ноутбук переходит под управление ОС, однако, чтобы запустилась операционка, необходимо срабатывание набора программ-инструкций, которые хранятся непосредственно на микросхемах материнской платы.
Соответственно, проблемы с BIOS приводят к тому, что не включается ноутбук dell, toshiba, acer, любой другой марки, персональный компьютер или планшет, так как все они используют аналогичный принцип запуска.
Ноутбук зависает при включении
Как это выглядит? Не включается ноутбук, но проявляются признаки запуска части программного обеспечения.
Например, темный экран с мигающим курсором, или зависание на заставке при загрузке.
В этом случае вероятны проблемы:
- поломка южного моста
В свою очередь, причиной проблем с жестким диском могут быть отсутствие форматирования, битые блоки, отсутствие подключения и т.д.
Установить причины самостоятельно и устранить их не так просто. Лучше всего провести диагностику ноутбука в сервисном центре. Исходя из установленных причин технической проблемы, специалист предложит адекватное решение.
Ноутбук не включается?
Возможно, нужна замена жесткого диска
Оставьте заявку, мы проведем бесплатную диагностику и скажем наверняка
ОТПРАВИТЬ ЗАЯВКУ
Не включается ноутбук – проблемы с операционной системой
Когда ноутбук не запускается из сбоя в программном обеспечении, это одна из наиболее простых проблем, которые могут возникнуть. Часто причиной является работа вирусов, иногда — накопившиеся сбои операционной системы.
Можно попробовать «пролечить» компьютер, повозиться с решением этой проблемы на наличной ОС.
Нулевой вариант в этом случае – переустановка системы, которая решает накопившиеся проблемы одним махом и кардинально.
Подведем краткие итоги
Если ноутбук не включается и при этом слышны звуковые сигналы (в том числе и нехарактерные), необычные звуки и при этом на экране нет никакого изображения, то проблема лежит в аппаратной плоскости и BIOS. Установить причину и корректно решить проблему помогут специалисты.
Если наблюдаются некоторые признаки жизни, то есть загрузка обрывается на каком-то то этапе, то причина отказа, скорее всего, кроется в состоянии операционной системы или выходе из строя жесткого диска. При этом возможны проблемы с подсветкой экрана, вызванные выходом из строя лампы подсветки или инвертора матрицы ноутбука. В этом случае потребуется замена элементов, переустановка операционной системы.
Мы представили далеко не полный список возможных причин, по которым не включается и не запускается ноутбук.
Между тем, постановка точного диагноза – залог успешного устранения аппаратной или программной неисправности.
Если ваш ноутбук не включается – обратитесь в NotebookCenter. Мы живо определим характер поломки и качественно отремонтируем гаджет. Вы даже не успеете соскучиться 🙂
Что делать если ноутбук или компьютер не загружается. Возможные проблемы и способы их устранения.
Если ПК или ноутбук не загружается, не паникуйте. Хотя проблема может быть и серьезной, скорее всего, вы ее исправите самостоятельно.
Далеко не всегда проблемы с загрузкой ПК результат серьезной поломки его аппаратных средств. Нередко это отошедший провод, перегоревший предохранитель или не подходящий для устройства драйвер. Рассмотрим самые распространенные неисправности и способы их решения.
Проверьте электропитание
- Ноутбук
Это одна из самых распространенных проблем. Причем в разных вариантах. От использования неправильного вольтажа, до сгоревшего в разъеме предохранителя. Встречается и нерабочая розетка.
Первым делом проверьте есть ли заряд у аккумулятора. Если не уверены, а индикация отсутствует, удалите батарею и используйте только зарядное устройство.
Не забудьте проверить, что зарядное устройство именно от вашего ноутбука. Зачастую производители ноутбуков, используют разъемы одинакового размера. Особенно если это одна фирма. И если зарядных устройств много, их легко перепутать и подключить к устройству не ту зарядку, которая дает другое напряжение или недостаточно тока. Ведь другие гаджеты тоже используют зарядные устройства. Но вряд ли такого же напряжения, что и ноутбук. Ноутбук обычно требует 16-20V.
Потом, проверьте в разъеме предохранитель. Проще всего удалить старый предохранитель и установить новый наверняка хороший. Если у вас имеется запасной силовой кабель, попробуйте его. Это более быстрый вариант проверки предохранителя.
Проверьте силовой кабель. Слабые его места на концах, в месте присоединения к черной коробке и в разъеме соединения с ноутбуком. Если вы видите цветные провода - пора покупать новый кабель.
- Настольный ПК
У настольного компьютера тоже бывают проблемы с электропитанием. И первое что нужно проверить - предохранитель в разъеме. Имеется предохранитель и в самом блоке питания, но для проверки вам потребуется вскрыть корпус ПК и вынуть его.
Одна из наиболее распространенных неисправностей электропитания компьютера – он неожиданно выключился и больше не загружается. Начните свой поиск с кнопки питания.
Как вариант, соедините вместе соответствующие контакты материнской платы (посмотрите в руководстве системной платы) и исключите кнопку питания.
Проверьте монитор
- Ноутбук
Отсоедините любые внешние дисплеи. Включая мониторы и проекторы. Убедитесь, что они не мешают загрузке ноутбука.
Если индикатор питания лэптопа горит, и слышно работу винчестера или вентилятора, но на экране нет изображения, перейдите в темную комнату. Проверьте нет ли на экране очень слабого изображения.
Если слабое изображение все же есть, возможно, это экран входа в систему Windows, скорее всего, перестал работать инвертор дисплея. Этот компонент изменяет поступающий из сети или аккумулятора постоянный ток в требуемый монитором переменный.
Замена инвертора не слишком трудна, но крайне важно не ошибиться и купить правильную деталь. Так как инверторы не дешевы, вы себе этого позволить не можете.
Если ваш ноутбук, загружается, но изображения нет, даже слабого, скорее всего, неисправна жидкокристаллическая панель. Замена экрана ноутбука, конечно же, возможна, но трудна и точно не дешева. Если ноутбук достаточно старый, лучше рассмотреть покупку нового.
- Настольный ПК
В этом случае проще всего начать с замены видеокабеля, шнура питания или самого монитора. Если у вас есть возможность, меняйте их по очереди и смотрите, что получилось.
Удалите любые USB устройства и карты памяти
Если предположить, что с электропитанием и монитором все в порядке, следующим виновником проблем с загрузкой компьютера, может быть USB устройство и карта памяти. Причем оставленные в порту карта памяти или USB устройство - классический вариант.
Обычно, BIOS читает съемные носители хранения (включая карты памяти) до загрузки Windows. Это может быть и оставленный в DVD дисководе компакт-диск, проверьте и там.
Попробуйте диск восстановления
Если вы видите сообщения об ошибках, или система, до входа в Windows, зависает и не загружается, попробуйте использовать . Вы можете использовать DVD с установкой системы Windows или . Запустите любой из этих дисков и попытайтесь решить проблему. Если неисправность вызвана вирусом, используйте специальные средства от производителей антивирусных программ.
Загрузитесь в безопасном режиме
Если вы не можете загрузить компьютер в обычном режиме, всегда есть возможность войти в безопасном. Стандартный способ – клавиша F8.
Если вы войдете в , вы сможете отменить любые сделанные изменения. Все из-за чего ваш ноутбук или компьютер перестал загружаться. Удалить недавно установленную программу, обновленный драйвер или создать новую учетную запись пользователя, если повреждена старая.
Если вы видите опцию восстановления компьютера, попробуйте ее, правда, для этого вам понадобится диск с установкой Windows.
Удалите дефектные аппаратные средства
Если вы недавно установили новую оперативную память или какие другие аппаратные средства, это тоже может быть причиной отказа в загрузке ПК. Удалите их (в случае необходимости поставьте старые) и попробуйте еще раз.
Если в вашей материнской плате встроено, показывающее POST коды, LED считывание, ищите руководство или посмотрите в интернете что эти коды означают.
Довольно часто запустить новый самостоятельно собранный компьютер сложно. В этом случае лучший вариант отключить все, кроме необходимого для загрузки BIOS минимума.
- . Вместе с радиатором.
- . Если на материнской плате есть вывод графики, удалить плагин видеокарты.
- Одна . Удалить остальные и оставьте один модуль в слоте 0 или как рекомендует руководств.
- Источник питания
- Монитор
Все другое оборудование не является необходимым. Для запуска Windows не требуется ни жесткий ни оптический носитель или любые другие компоненты ПК.
Самые распространенные причины отказа загрузки недавно построенного компьютера:
- Неправильно соединены с материнской платой силовые провода. Если ваша плата возле процессора имеет дополнительный 12v разъем, убедитесь, что он правильно подключен, в дополнение к большому 24-контактному разъему ATX.
- Неправильно установлены компоненты. Удалите память, видеокарту и процессор. Переустановите их снова, не допуская любого изгибания контактов на процессоре, и в разъеме процессора.
- Провода кнопки питания подключены к не тем контактам на материнской плате.
- Силовые кабели не присоединены к графической карте. Убедитесь, что, если этого требует ваша GPU, провода питания PCI-E правильно подключены.
- Жесткий диск подключен к не тем портам SATA. Убедитесь, что основной диск подключен к SATA порту чипсета материнской платы, а не отдельному контроллеру.
Иногда компьютер не загружается, потому, что вышло из строя оборудование. Общая проблема - жесткие диски. Если вы слышите сильные щелчки, или винчестер по нескольку раз раскручивается и выключается - это признаки его поломки. Иногда люди вынимают носитель информации и кладут его на несколько часов в морозильную камеру (в морозильник мешок). Однако обычно это решение временное. Быстрее покупайте новый жесткий диск и переносите свои данные.
Возьмите новый жесткий диск и начинайте сборку заново. Смеем надеяться, что у вас все получится.
Что делать, если любимый ноутбук, никогда раньше не подававший признаков неисправности, вдруг перестал запускаться? Большинство людей сразу приходят в панику, не представляя, что делать.
Если устройство не старое, и к нему есть действительный гарантийный талон, то, проверив питание, можно смело отправляться в сервисный центр. А остальным стоит попробовать своими силами исправить ситуацию, и для этого есть несколько способов.
Чтобы разобраться, в чем кроется причина неполадок с ноутбуком, нужно знать, что он, как и любой компьютер проходит определенные этапы загрузки:
- Момент включения.
- Появление изображения на дисплее, что соответствует началу инициализации.
- Начало работы операционной системы.
Поломка может случиться на каждом этапе. Ее поиск должен начинаться с первого, и продолжаться до последнего, пока не будет установлен точный диагноз.
Итак, при нажатии на кнопку питания ноутбук не включается, индикаторы не горят, никаких шумов нет.
Максимум – видно индикатор питания. У этого может быть несколько причин:
- Поломка блока питания . При этом устройство продолжало работать от батареи, или просто стояло, в то время, когда она постепенно села. Подтвердить диагноз можно, заменив блок питания на такой же. Если все устранено, значит причина выявлена верно.
- Не рабочая батарея . Ноутбук не включается – индикаторы не горят. Вышедшая из строя батарея по причине короткого замыкания иногда может блокировать запуск устройства. Для проверки этой версии батарею нужно вытащить, и включить ноутбук без нее. Если все заработало, то аккумулятор нужно просто заменить.
- Нет электричества в сети . Ноут включается, и сразу выключается. Это проблемой устройства не является, но может стать причиной его отказа включаться, если пользователь не заметил отсутствия подзарядки, а батарея исчерпала весь заряд, и ее не хватает, чтобы успешно стартовать. Для решения проблемы достаточно включить зарядное устройство в работающую розетку.
- Поломка, связанная с материнской платой . Данная неисправность является самой сложной, а ее устранение самым дорогим, и без специального опыта, либо же сервисного центра никак не обойтись. Причин может быть много – от простого короткого замыкания в районе микросхемы питания, до поломки основных микросхем, к чему может привести перегрев, попадание вовнутрь корпуса жидкостей, механические повреждения, и т.д.
- Пищит (моргает Caps Lock) и не включается . Если при включении ноутбук издает звуки, значит все не так плохо. Сигнал говорит о том, что материнская плата в порядке, и проблема в какой-то детали, замена которой не столь дорога. По сигналу БИОСа можно просто диагностировать поломку, посмотрев на официальном сайте производителя расшифровку.
Если ноутбук все-таки включился, индикаторы заработали, на экране пошло изображение, но не загружается Виндовс, значит все произошло при инициализации.
Самые типичные причины неисправностей в эту фазу загрузки:
- Горят все индикаторы, устройство включается, но не загружается . HDD просто горит, что говорит о повреждении оперативной памяти или процессора, неправильной или поврежденной прошивке BIOS, о повреждении или дефекте северного моста.
- Выключение или перезагрузка, не доходя до начала запуска операционной системы . Происходит по причине неполадок с или южным мостом мат. платы.
- При включении через несколько мгновений появляется синий экран с какой-то информацией . Происходит из-за неполадок памяти, файловой системы на жестком диске, или физического повреждения на нем загрузочных секторов. В высветившейся информации можно найти код ошибки BSOD (0X-000000), и по нему, в зависимости от версии БИОС, определить неисправность.
Система начала загружаться, но на определенном этапе происходит сбой. Эта фаза характерна тем, что загрузка системы может происходить при неработающем мониторе.
Самые типичные неисправности при загрузке ОС:
- Экран работает, загрузка идет, но в какой-то момент происходит перезагрузка . Если искусственно не отключить питание, это продолжается бесконечно. Называется циклический reboot, происходит по причине неполадок работы северного моста или видеоплаты (см. ).
- Операционная система при загрузке зависает, выключение питание и повторный запуск приводят к такому же результату . Причина, как правило, программная. Загрузочные файлы могли быть повреждены вирусом или неосторожным обращением пользователя.
- Монитор не включается – черный экран, кулеры работают, индикаторы в норме .
Поломки могут быть следующие:
Неисправность видеокарты . Проверяется подключением отдельного монитора к VGA выходу устройства. Если есть изображение, значит с ней все в порядке и проблема с монитором.
Экран темный, но на нем под определенным углом слабо видно изображение загрузившейся ОС. Признаки говорят о вышедшей из строя подсветке дисплея.
Экран черный, не подающий признаков жизни. Причина может быть в повреждении шлейфа, передающего сигнал к монитору, плохого контакта со шлейфом, или поломки контроллера монитора.
Ремонт ноутбука
Все неисправности ноутбука можно разделить на две группы: те, которые относительно легко устранить без наличия специальных знаний и приспособлений, и те, для которых потребуется специалист с хорошей квалификацией.
К сложным поломкам можно отнести все операции с пайкой, а также те, что связаны с полной разборкой корпуса ноутбука.
К ним можно отнести:
- Замена Выгоревших и поврежденных разъемов.
- Замена деталей и микросхем на материнской плате.
- Замена матрицы экрана, шлейфов, термопасты под чипами или процессора (см. ).
- Работы, связанные с ремонтом корпуса.
- Замена жесткого диска, модуля памяти, Wi-Fiконтроллера и, само собой разумеется, блок питания. В корпусе ноутбука существуют заглушки, открыв которые, можно добраться к вышеуказанным деталям, вытащить их, и заменить на новые.
 Но перед этим не помешает ознакомиться с пошаговой инструкцией, в которой указана последовательность действий при замене какой-либо части.
Но перед этим не помешает ознакомиться с пошаговой инструкцией, в которой указана последовательность действий при замене какой-либо части.
Нужно учесть, что все электронные платы, а особенно оперативная память боятся статического электричества, потому при замене они должны соприкасаться только с антистатическими материалами.
- Чистка системы охлаждения при перегреве. Качественную чистку системы можно провести, разобрав корпус, получив доступ к ее элементам. У некоторых моделей есть возможность, сняв крышку снизу корпуса, это проделать самому.Часто приносит результат, если вентилятор и радиатор не основательно забиты мусором, и тогда выдуть его оттуда сжатым воздухом, попеременно направляя струю в отверстия системы охлаждения.
- Программные неполадки, которые устраняются без замены и ремонта деталей.
Переустановка операционной системы. Применяется, когда с «железом» полный порядок, но систему никаким другим образом восстановить не удается.
Это считается крайней мерой, но самой надежной, при которой с диска С:\ убираются все ошибки, вирусы, а также вся информация, поэтому важные данные нужно хранить не на системном диске.
Возникшие неполадки в системе можно исправить, сделав откат до последней рабочей конфигурации.
Так, при загрузке ноутбука кнопкой F8 вызывается меню, в котором запускается пункт «последняя работоспособная конфигурация». В большинстве случаев все проходит успешно.
Перепрошивка ВIOS. Операция очень ответственная, так как при сбое или неправильной версии ноутбук не сможет запуститься, а зашить в микросхему новый БИОС можно будет, только выпаяв ее, и воспользовавшись программатором.
ВАD-сектора на винчестере.
Это одна из причин отказа загружаться операционки в том случае, когда они попадают на загрузочные файлы.
Сбойные кластеры могут быть программные, тогда их можно исправить, и физические – если повреждены магнитные пластины винчестера.
В этом случае жесткий диск лучше заменить, хотя есть программы, при помощи которых ОС игнорирует такие места, к примеру, Victoria. Эта же программа проверит на их наличие. Программные бэды уберет форматирование.
Чтобы избежать ситуаций, связанных с ремонтом ноутбука, нужно соблюдать несколько правил: беречь его от механического воздействия, экстремальных температур и жидкостей, регулярно чистить систему охлаждения, а также использовать надежное программное обеспечение, и иметь хорошую антивирусную программу.
Каждый третий владелец ноутбука сталкивается с проблемой «черного экрана» при запуске. Причин, которые вызывают неполадку, может быть уйма, но прежде чем обращаться в сервис по ремонту компьютерной техники, рекомендуем самостоятельно выполнить диагностику. Об этом мы расскажем ниже.
Причины неисправности
Причины, из-за которых не работает экран ноутбука, можно разделить на несколько групп:
- Повреждение южного или северного моста материнской платы из-за механического вмешательства или перегрева устройства.
- Неисправности с центральным процессором или видеокартой.
- Обрыв шлейфа, матрицы лэптопа или подсветки.
- Дала сбой или выпала из разъема оперативная память.
- Неисправности в аппаратных настройках компьютера.
- Перестал работать аккумулятор.
В первых трех случаях необходим ремонт или замена деталей. Неисправности, описанные в остальных пунктах можно попытаться устранить самостоятельно.
Совет! Если ноутбук выключился после продолжительного времени работы и не подает признаки жизни, вероятно что он перегрелся. Проверьте, чтобы ничего не загораживало выход воздуха, почистите от пыли, а после включайте.
Устранение
Важно! Определите, запускается ли ноутбук при включении кнопки питания (слышен шум кулеров, жесткого диска, загорается ли светодиодная индикация). От этого зависят ваши дальнейшие действия.
Проверка аккумулятора
Если ноутбук при включении подает признаки жизни:
- Подключите его к сети 220В, проверьте есть ли напряжение (смотрите на индикацию заряда ноутбука).

- Индикация есть, но ноутбук не включается - отсоедините зарядное устройство от ноутбука.
- Вытащите аккумулятор как показано на рисунке.

- Почистите засорившиеся контакты.

- Нажмите и удерживайте 20 секунд кнопку включения питания, чтобы остаточный заряд ушел с материнской платы и комплектующих ноутбука.

- Подключите зарядное и включите устройство, проверьте работу экрана. Если работает, поставьте аккумулятор и проверьте работу еще раз. Ноутбук не включается? Рекомендуем заменить аккумулятор.

Совет! Причиной неисправности может оказаться нестабильная работа Windows. Если это так, откатите систему до предыдущей точки восстановления или выполните поиск и устранение ошибок через командную строку. Пропишите команду sfc /scannow
Настройки BIOS
Пользователям ноутбуков, столкнувшихся с проблемой черного экрана, помог способ сброса настроек BIOS по умолчанию. Если компьютер подает признаки жизни (кулеры работают), подключите его к монитору или сделайте процедуру вслепую:
- Включите устройство.
- После включения нажимайте в течении 10 секунд клавишу F10 (вход в BIOS).
- Откроется меню, подождите и нажмите F9.
- Нажмите Enter (откат до первоначальных настроек).
- Нажмите F10 (выход из BIOS)/
- Нажмите Enter, чтобы сохранить изменения, выйти и перезагрузить компьютер.
Важно! Если предыдущие способы не увенчались успехом или ваше устройство не подает признаки жизни, попробуйте еще один вариант, который указан ниже.
Проверка планок оперативной памяти
Существует вероятность, что материнская плата перестала распознавать оперативную память (ОП):
- Отключите ноутбук и вытащите зарядное, переверните, выкрутите винты.

- Откройте заднюю крышку.

- Аккуратно отведите фиксаторы в разные стороны, чтобы вынуть оперативную память.
- Проверьте подключение остальных устройств (жесткого диска или планки SSD).
- Закройте крышку, подключите в сеть устройство и проверьте его работу.
Если советы статьи не помогли вам, рекомендуем обратится в сервисный центр. Скорей всего неисправность именно в «железе». Также напишите нам , возможно мы вместе сможем отыскать неисправность.