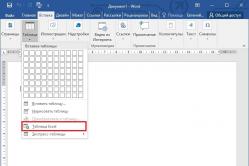Жаропонижающие средства для детей назначаются педиатром. Но бывают ситуации неотложной помощи при лихорадке, когда ребенку нужно дать лекарство немедленно. Тогда родители берут на себя ответственность и применяют жаропонижающие препараты. Что разрешено давать детям грудного возраста? Чем можно сбить температуру у детей постарше? Какие лекарства самые безопасные?
Для того чтобы измерить производительность компьютера при помощи тестов необязательно скачивать какие-то сторонние приложения и утилиты.
Достаточно воспользоваться ресурсами, уже встроенными в операционную систему.
Хотя для получения более подробной информации пользователю придётся найти подходящую программу.
По результатам тестирования можно сделать выводы, какая из деталей ПК или ноутбука требует замены раньше остальных – а иногда просто понять о необходимости покупки нового компьютера.
Необходимость выполнения проверки
Выполнение тестирования скорости работы компьютера доступно для любого пользователя. Для проверки не требуются ни специализированных знаний, ни опыта работы с определёнными версиями ОС Windows. А на сам процесс вряд ли потребуется потратить больше часа.
К причинам, по которым стоит воспользоваться встроенной утилитой или сторонним приложением относят :
- беспричинное замедление работы компьютера. Причём, не обязательно старого – проверка нужна для выявления проблем и у новых ПК. Так, например, минимальные по результатам и показатели хорошей видеокарты свидетельствуют о неправильно установленных драйверах;
- проверку устройства при выборе нескольких похожих конфигураций в компьютерном магазине. Обычно так поступают перед покупкой ноутбуков – запуск теста на 2–3 практически одинаковых по параметрам устройствах помогает узнать, какой из них лучше подходит покупателю;
- необходимость сравнить возможности различных компонентов постепенно модернизируемого компьютера. Так, если меньше всего значение производительности у HDD, значит, его и стоит заменить первым (например, на SSD).
По результатам тестирования, выявившего скорость выполнения компьютером различных задач, можно обнаружить проблемы с драйверами и несовместимость установленных устройств. А иногда даже плохо функционирующие и вышедшие из строя детали – для этого, правда, понадобится более функциональные утилиты, чем те, которые встроены в Windows по умолчанию. Стандартные тесты показывают минимум информации.
Проверка средствами системы
Проверять производительность отдельных компонентов компьютера можно с помощью встроенных возможностей операционной системы Windows. Принцип действия и информативность у них примерно одинаковы для всех версий платформы от Microsoft. А отличия заключаются только в способе запуска и считывания информации.
Windows Vista, 7 и 8
У 7-й и 8-й версии платформы, а также Виндоус Vista счётчик производительности элементов компьютера можно найти в списке основных сведений об операционной системе. Для вывода их на экран достаточно кликнуть правой кнопкой мыши по значку «Мой компьютер» и выбрать свойства.
Если тестирование уже проводилось, информация о его результатах будет доступна сразу. Если тест выполняется впервые, его придётся запустить, перейдя в меню проверки производительности.
Максимальная оценка, которую позволяют получить Windows 7 и 8, составляет 7.9. Задумываться о необходимости замены деталей стоит, если хотя бы один из показателей ниже 4. Геймеру больше подойдут значения выше 6. У Виндоус Vista лучший показатель равен 5.9, а «критический» – около 3.
Важно: Для ускорения расчётов производительности следует выключить во время теста практически все программы. При тестировании ноутбука его желательно включить в сеть – процесс заметно расходует заряд аккумулятора.
Windows 8.1 и 10
Для более современных операционных систем найти информацию о производительности компьютера и запустить её подсчёт уже не так просто. Для запуска утилиты, оценивающей параметры системы, следует выполнить такие действия :
1Перейти к командной строке операционной системы (cmd через меню «Выполнить» , вызываемое одновременным нажатием клавиш Win + R );
2Включить процесс оценки , ведя команду winsat formal –restart clean ;
3Дождаться завершения работы ;
4Перейти к папке Performance\ WinSAT\ DataStore расположенной в системном каталоге Windows на системном диске компьютера;
5Найти и открыть в текстовом редакторе файл «Formal.Assessment (Recent).WinSAT.xml» .
Среди множества текста пользователь должен найти блок WinSPR , где расположены примерно те же данные, которые выдают на экран и системы Виндоус 7 и 8 – только в другом виде.
Так, под названием SystemScore скрывается общий индекс, вычисляемый по минимальному значению, а MemoryScore , CpuScore и GraphicsScore обозначают показатели памяти, процессора и графической карты, соответственно. GamingScore и DiskScore – производительность для игры и для чтения/записи жёсткого диска.
Максимальная величина показателя для Виндоус 10 и версии 8.1 составляет 9.9. Это значит, что владельцу офисного компьютера ещё можно позволить себе иметь систему с цифрами меньше 6 , но для полноценной работы ПК и ноутбука она должна достигать хотя бы 7. А для игрового устройства – хотя бы 8.
Универсальный способ
Есть способ, одинаковый для любой операционной системы. Он заключается в запуске диспетчера задач после нажатия клавиш Ctrl + Alt + Delete. Аналогичного эффекта можно добиться правым кликом мыши по панели задач – там можно найти пункт, запускающий ту же утилиту.
На экране можно будет увидеть несколько графиков – для процессора (для каждого потока отдельно) и оперативной памяти. Для более подробных сведений стоит перейти к меню «Монитор ресурсов».
По этой информации можно определить, как сильно загружены отдельные компоненты ПК. В первую очередь, это можно сделать по проценту загрузки, во вторую – по цвету линии (зелёный означает нормальную работу компонента, жёлтый – умеренную, красный – необходимость в замене компонента).
Сторонние программы
С помощью сторонних приложений проверить производительность компьютера ещё проще.
Некоторые из них платные или условно-бесплатные (то есть требующие оплаты после завершения пробного периода или для повышения функциональности).
Однако и тестирование эти приложения проводят более подробное – а нередко выдают ещё и множество другой полезной для пользователя информации.
1. AIDA64
В составе AIDA64 можно найти тесты для памяти, кэша, дисков HDD, SSD и флэш-накопителей. А при тестировании процессора может выполняться проверка сразу 32 потоков. Среди всех этих плюсов есть и небольшой недостаток – бесплатно использовать программу можно только в течение «триального периода» 30 дней. А потом придётся или перейти на другое приложение, или заплатить 2265 руб. за лицензию.
2. SiSoftware Sandra Lite
3. 3DMark
4. PCMark 10
Приложение позволяет не только тестировать работы элементов компьютера, но и сохранять результаты проверок для дальнейшего использования. Единственный недостаток приложения – сравнительно высокая стоимость. Заплатить за него придётся $30.
5. CINEBENCH
Тестовые изображения состоят из 300 тысяч полигональных изображений, складывающихся в более чем 2000 объектов. А результаты выдаются в виде показателя PTS – чем он больше, тем мощнее компьютер . Программа распространяется бесплатно, что позволяет легко найти и скачать её в сети.
6. ExperienceIndexOK
Информация выдаётся на экран в баллах. Максимальное количество – 9.9, как для последних версий Windows. Именно для них и предназначена работа ExperienceIndexOK. Намного проще воспользоваться такой программой, чем вводить команды и искать в системном каталоге файлы с результатами.
7. CrystalDiskMark
Для тестирования диска следует выбрать диск и установить параметры проверки. То есть число прогонов и размеры файла, который будет использоваться для диагностики. Через несколько минут на экране появятся сведения о средней скорости чтения и записи для HDD.
8. PC Benchmark
Получив результаты тестов, программа предлагает оптимизировать систему. А уже после улучшения работы в браузере открывается страница, где можно сравнить показатели производительности своего ПК с другими системами. На той же странице можно проверить, сможет ли компьютер запускать некоторые современные игры.
9. Metro Experience Index
10. PassMark PerformanceTest
Выводы
Использование различных способов проверки производительности компьютера позволяет проверить, как работает ваша система. И, при необходимости, сравнить скорость работы отдельных элементов с показателями других моделей. Для предварительной оценки провести такой тест можно и с помощью встроенных утилит. Хотя намного удобнее скачать для этого специальные приложения – тем более что среди них можно найти несколько достаточно функциональных и бесплатных.
Видео :
Проверка (диагностика) компьютера или ноутбука – обязательная операция при разгоне их компонентов. Обывателям, которые не используют возможность оверклокинга, провести тест компьютера может потребоваться при покупке новой системы. Особенно это актуально, когда «железо» берётся «с рук», т.е. без особой гарантии. В этом случае необходимо провести диагностику процессора, видеокарты, памяти и т.д. чтобы убедиться в стабильности компьютера или ноутбука под нагрузкой.
Тест компьютера на стабильность обычно выполняется долговременной нагрузкой его комплектующие. Для каждого из проверяемых узлов обычно используют свою программу диагностики . Казалось бы – можно запустить одну требовательную к ресурсам игру и автоматически проверятся и процессор, и видеокарта и память, но это не так. Обычно игры создают большую нагрузку на графическую систему, а центральный процессор при этом может быть задействован не на полную мощность. В итоге CPU остался без тестирования под предельной нагрузкой. Именно поэтому для них существуют независимые программы диагностики .
Обратите внимание, что тестирование (любой комплектующей) должно проходить как можно дольше: пары минут обычно недостаточно даже для того, чтобы просто прогреть до максимальной температуры диагностируемую «железку». Можно быть более или менее уверенным в стабильности только после 10-15 минут работы узла на предельной температуре. Т.е. после того, как запущена программа диагностики , необходимо следить за температурой проверяемой комплектующей, и после того, как её температура перестала расти – необходимо как минимум 10-15 минут её работы без сбоев. Обычно на прогрев уходит до 5 минут.
Как проверить процессор.
Ранее на сайте уже размещалась информация о , которая создаёт максимальную нагрузку на CPU и хорошо его прогревает. Это одна из лучших утилит в своём роде. В принципе, существует множество аналогичных программ, которые кроме теста стабильности по-совместительству являются ещё и утилитами из раздела «benchmark» для оценки производительности CPU.
Вполне подойдёт для проверки и современный архиватор WinRAR , который имеет встроенную функцию оценки производительности вычислительных возможностей компьютера и отсутствия ошибок при этом («Tools»-«Benchmark» или «Alt+B»). Кроме того – он хорошо нагружает и память, так что в случае нестабильной её работы счётчик ошибок будет отличен от нуля. Сейчас многие архиваторы имеют подобную функцию бенчмарков – в том числе популярный и довольно хороший архиватор «7-Zip» .
Мониторинг температуры процессора под максимальной нагрузкой может выявить такую проблему, как недостаточное его охлаждение. В редких случаях максимальная допустимая температура достигает 95 градусов. Обычно несколько ниже. Так что если Вы увидели показания соответствующих датчиков близкие к этим значениям – Вам следует заменить систему охлаждения CPU (в лучшем случае – хватит замены термопасты под радиатором).
Проверка видеокарты.
Проверка видеокарты – самый зрелищный этап диагностики компьютера или ноутбука. В отличие от скучных таблиц в утилитах для теста CPU, на этом этапе монитор будет радовать глаз любителям компьютерных игр всевозможными фантастическими персонажами, пейзажами или просто красивыми абстрактными фигурами, для рендеринга которых потребуется вся мощь видеокарты .
Одна из самых популярных программ для проверки видеокарты – «FurMark» . Кроме того, что утилита отлично справляется со своими задачами, она занимает совсем немного дискового пространства. Те, кто не в силах запомнить название этой программы – всегда могут найти её в поисковой системе по запросу «волосатый бублик », поскольку именно на него и похожа картинка на мониторе во время прохождения диагностики. Кстати, для мониторинга температуры графического чипа, частот памяти и самого GPU нет необходимости в сторонних утилитах – «» отображает эти данные на экране поверх «бублика». Именно этим программным продуктом мы пользовались при оценке температурного режима видеокарты « » от Asus. Несомненным плюсом является то, что FurMark – это бесплатная программа , которую можно скачать с официального сайта .
«3DMark » – это ещё одна крайне популярная программа, основной функцией которой является . История этой утилиты уходит в далёкое прошлое, происходящее на мониторе захватывает дух, а взгляд не могут оторваться от великолепной графики высочайшего качества в последних версиях этого ПО для самых современных и быстрых графических адаптеров. Некоторые версии включают в себя не только проверку GPU, но и стрессовое тестирование процессора , так что при категорической нехватке времени на проверку можно ограничиться полным прогоном всех тестов из предлагаемого утилитой «3DMark» набора (минуя отдельное тестирование CPU [но хотя бы 3-5 минут в LinX всё же желательно ]). К недостаткам «3DMark» можно отнести внушительный объём, занимаемый на диске, и необходимость заплатить некоторую сумму, чтобы прости дополнительные тесты, а не только базовые. Кроме бесплатной «3DMark Basic Edition» разработчик предлагает версию «3DMark Advanced Edition» за $25, и «3DMark Professional Edition» за баснословные $1000.
Как проверить оперативную память.
При наличии сбоев в работе модулей оперативной памяти проблемы обычно проявляются и при тестировании других компонентов, но существуют и специализированные программы проверки . Мы неоднократно в статьях упоминали о «» в составе которой есть подходящие утилиты. Одной из них является «». Если выбрать этот пункт в BootMenu, то проверка оперативной памяти начнётся автоматически через несколько секунд. Сразу после загрузки программа предложит выбрать безопасный режим (F1) или многопоточный (F2).
В ходе процесса верхняя правая область экрана будет отображать прогресс, количество полных проходов и счётчик найденных ошибок. При нахождении сбойных блоков внизу экрана будет выведен их список. После успешного завершения полного прохода всей доступной области памяти тест автоматически начнётся сначала, а внизу будет выдано сообщение «Pass complete, no errors found, press Esc to exit ». Нажатие «Esc» приведёт к перезагрузке компьютера.
Можно провести диагностику и средствами операционной системы. В Windows 7 есть встроенное «Средство проверки памяти Windows ». Найдите его через встроенный поиск по меню «Пуск » или вручную: «Пуск» - «Панель управления» - «Система и безопасность» - «Администрирование» - «Средство проверки памяти Windows». При выборе этого пункта система предложит перезагрузку. После перезагрузки автоматически запустится встроенный механизм тестирования. После завершения теста компьютер автоматически перезагрузится в Windows, а в области уведомлений можно будет увидеть сообщение с результатами диагностики .
Как проверить жёсткий диск.
В отличие от остальных комплектующих Вашего компьютера система хранения данных может иметь стоимость в несколько раз превышающую остальное «железо». Точнее – не сами накопители очень дорогие, а данные, которые на них хранятся. Ввиду этого рекомендуется проверить не только устанавливаемый в систему накопитель, но и регулярно следить за состоянием жёсткого диска , хотя бы просматривая значения из S.M.A.R.T. Больше всего говорит о надёжности диска количество «переназначенных» секторов («Reallocation Sector Count ») – это сбойные сектора, которые были замещены запасными из резервной области. Посмотреть SMART можно большинством программ для проверки диска.
Когда выбор модели ноутбука осуществлен, необходимо выполнить проверку устройства. Желательно сделать это до расчета в кассе магазина и заполнения гарантийного талона. Вероятность невелика, но всегда можно наткнуться на заводской брак изделия, так как не во всех магазинах товар проходит тест на работоспособность.
В первую очередь проводится визуальный осмотр:- Внимательно осмотрите ноутбук на предмет царапин, трещин, сколов, ударов. Такое вполне возможно при транспортировке изделия, либо же при его проверке представителями магазина. Если вы не заметите данные дефекты, в дальнейшем маленькая трещинка может быть причиной отказа в гарантийном обслуживании.
- Болты должны быть в состоянии новых, краска – равномерной и не поврежденной. Слизанные болты, слезшая краска – признак того, что ноутбук разбирали для ремонта.
- Иногда крышки делают не особо жесткими, и при надавливании экран касается клавиатуры, либо же кнопки самой клавиатуры не достаточно утоплены. Если эта проблема присутствует, на экране вы увидите отпечатки клавиш клавиатуры.
- При открывании ноутбука не должно быть скрипов, хрустов и любых других посторонних звуков.


- SMART – таблица показателей “здоровья” жесткого диска. У нового устройства время работы, число включений/отключений должны быть минимальными. Большое значение говорит о том, что это устройство является витринным экземпляром или им уже кто-то пользовался. Должны отсутствовать переназначенные сектора, нестабильные сектора, неисправимые ошибки, неисправная поверхность на жестком диске.
- Тест поверхности не должен выявить медленно читающихся или не читающихся секторов.


- в отчете программы MSI Kombustor или ее аналогов, которая используется для проверки видеокарты, не должно быть выявленных ошибок и завышенных показателей температуры;
- чтобы проверить дисковод, нужно на устройстве записать какую-либо информацию на компакт-диск и прочитать ее;
- используя программу Paint, можно проверить монитор на битые пиксели, создавая заливку станицы каждым цветом в отдельности, при этом цвета всех точек монитора должны быть одинаковыми;
- микрофон и видеокамеру с легкостью можно проверить, подключив ноутбук к сети и осуществив видеосвязь с другим пользователем.
Вы, наконец, выбрали ту модель ноутбука, которая удовлетворяет Вас своими параметрами и готовы её купить. Если Вы выбрали подержанный аппарат, сначала посмотрите вопрос-ответ и затем продолжите чтение здесь, делая поправки на "бэушность". Если покупаете новый аппарат - тоже прочитайте тему выше . Причина простая - проверить всё там перечисленное не грех и на новом аппарате (предысторию коробки с ноутбуком может не знать даже сам продавец). Единственная разница между новым и б/у в данном случае состоит в том, что, никаких скрытых дефектов на новом аппарате быть теоретически не должно (на б/у ноутбуке их наличие неявным образом подразумевается). Поэтому тестирование отдельных узлов у нового ноутбука можно сильно сократить, быть может, и пренебречь им совсем, за исключением разве что проверки матрицы. Некоторые моменты и "мелочи" , которые заслуживают Вашего внимания в момент покупки и непосредственно перед ней:
- При покупке нового ноутбука обратите внимание на его упаковку. В идеальном случае, коробка будет заводским образом (factory sealed box) запечатана и вскрыта будет прямо при Вас. Надо заметить, что это противоречит российским правилам продажи технически сложных товаров бытового назначения, к которым относятся и ноутбуки, поэтому настаивать на этом, если продавец против, не надо. Но попросить - можно. НЕЛЬЗЯ брать запечатанную коробку под мышку и забирать ноутбук без проверки. Если времени очень-очень мало - то хотя бы вскройте коробку, бегло проверьте комплектацию и серийные номера на корпусе ноута, в гарантийном талоне и на коробке (должны совпадать) и убедитесь, что машина нормально стартует при нажатии кнопки "ВКЛ". Всё-таки, лучше выделить для покупки ноутбука некоторое количество своего времени, чтобы протестировать его не так бегло. Сильно помятая, затёртая или повреждённая коробка свидетельствует о сложной судьбе аппарата в процессе транспортирования, обязательно либо торгуйтесь (процентов до 10 сбросить за это вполне реально), либо потребуйте другой экземпляр. Многочисленные слои скотча на коробке при её внешне хорошем состоянии говорят чаще всего о многократной распаковке-упаковке бука, что, как Вы сами понимаете, не сулит обычно ничего хорошего. Нормальное состояние упаковки, с другой стороны, не значит ровным счётом ничего - умелый продавец умеет перепаковывать аккуратно.
- Если выбран ноутбук не от сильно известного производителя, поинтересуйтесь списком оборудования, которое есть в ноуте и наличием драйверов к ним на сайтах производителей этого оборудования. Возможны печальные варианты, когда производитель "канул в Лету", а смена операционной системы застала Вас врасплох перед фактом отсутствия нужного драйвера. Многие производители оборудования выкладывают драйверы, в т.ч. и более свежие, чем у производителя ноутбука, у себя на сайтах, но бывают и досадные исключения. Наличием драйверов под Linux, если планируется его инсталляция, следует интересоваться в первую очередь.
- Выпускает ли производитель ноутбука обновления BIOS для своих аппаратов? Если ко всем моделям предлагается к скачиванию только один изначальный вариант - производитель не шибко дотошно относится к качеству сервисной поддержки.
- Не наблюдается ли заметного мерцания матрицы? Многие отмечают, что некоторые матрицы для их глаз кажутся мерцающими (относительно других). Об этом нельзя прочитать в спецификациях на аппарат, и нужно самому "смотреть глазками". Причины этого явления обычно комплексные, и редко это - неисправность, скорее - особенность.
- Матовое или глянцевое покрытие матрицы? Часто этих сведений также нет в спецификации, а глянцевое покрытие не всем нравится.
- Какого размера блок питания (БП) ноутбука, какие к нему идут кабели? Некоторые производители (Dell , например) используют нестандартные сетевые кабели, найти замену которым будет нелегко, некоторые (тот же Dell в некоторых моделях) используют в БП особый идентификационный чип, который не позволит Вам заменить при необходимости и сам БП на "неродной". Толщина и вес сетевого кабеля тоже могут варьироваться в широких пределах - с лёгким мобильным компьютером имеет смысл таскать тонкий кабель, а не толстый тяжёлый.
- Туго или легко ходит крышка ноутбука при её открывании-закрывании? Тугой ход может не позволить открывать крышку одной рукой, слишком свободный может означать достаточно скорое разбалтывание шарниров крепления.
- Нет ли ярких синих лампочек вокруг экрана? Лампочки должны быть расположены далеко от экрана, быть неяркого цвета и не иметь мерцающих и мигающих режимов. На витрине это, может быть, смотрится и хорошо, а вот при работе только раздражает.
- Насколько удобна раскладка клавиатуры? Попробуйте напечатать в текстовом редакторе пару абзацев текста, а потом его сильно отредактировать. Посмотрите, насколько удобно Вам управляться со служебными клавишами типа Enter, Shift, Ctrl, Ins, Del и т.п. Не прогибается ли клавиатура при печати? Если , то это не проблема в большинстве случаев.
- Насколько удачно реализована русификация клавиатуры? Хорошо ли виден русский шрифт, в частности, при неярком освещении? Легко ли различить кириллическую и латинскую раскладки? Сделана ли русификация заводским способом или при помощи наклеек? Наклейки придётся регулярно менять, не говоря уж о том, что само наличие наклеек чаще всего означает "серость" аппарата.
- Наличие кнопок включения-выключения и индикаторов Bluetooth и Wi-Fi отнюдь не означает физическое их наличие! Во многих моделях их наличие опционально, а кнопки и индикаторы - общие для всей линейки. Проверяйте физическое присутствие этих устройств; также неплохо проверить, все ли устройства включены в BIOS"е.
- Есть ли возможность добавить оперативной памяти в ноутбук без замены уже установленной?
- Насколько "маркое" внешнее покрытие крышки матрицы и опоры под запястья? Блестящее серебристое покрытие замечательно смотрится в витрине, но зачастую собирает на себе всю пыль и грязь вместе с отпечатками пальцев, а также подчёркивает все неизбежно последующие царапины. Не говоря уже о том, что с лёгкостью истирается при пользовании.
- Насколько прочен материал этих же частей ноутбука? Есть ли разводы на включенном экране при небольшом надавливании на внешнюю часть крышки матрицы? Не гуляет ли под лежащими руками корпус ноутбука? Не перегревается ли это место при длительной работе?
- Как организованы отверстия для забора воздуха для охлаждения и его отвода? Прорези на дне ноутбука имеют шанс быть перекрытыми наглухо при работе "на коленях". Выдув вправо может создать правшам неудобства при работе с мышью.
- Послушайте тон вентилятора в разных режимах. На некоторых моделях тон вентилятора не очень приятный. Плохо, если он взвоет на максимум, поревёт, охладит и выключится. Лучше - если может плавно регулировать обороты. Т.е. приятнее, если работает пусть постоянно, но потихоньку на одном режиме, чем как сирена завывает туда-сюда.
- Насколько давно произведена Li-ion батарея? Литиевые батареи деградируют со временем, поэтому чем свежее она будет по дате производства - тем лучше.
- При загрузке предлагает ли ОС ноутбука принять лицензию? Если нет (происходит обычная загрузка Windows) - ноут уже включался до Вас или продавец менял ОС. Насколько это критично - судить Вам.
- Может ли ноутбук грузиться с USB-флэшки? Особенно актуально для одношпиндельных аппаратов без встроенного оптического диска.
- Есть ли, сколько и на каких местах гарантийные наклейки и стикеры на винтах и крышках отсеков ноутбука? Идеальный вариант, когда их нет, потому что не должно быть . Стикеры при интенсивной работе имеют тенденцию к сдиранию и истиранию, что может привести к недоразумениям при сервисном обслуживании. Обилие стикеров очень часто означает перестраховку продавца при продаже "серого" аппарата, не имеющего фирменного сервисного обслуживания.
- На что и при каких условиях распространяется гарантия на аппарат и его составные части? Заставьте продавца разъяснить Вам ВСЕ такие условия, по возможности - под роспись в бумажном документе.
- По поводу модели, достаточно давно присутствующей на рынке, неплохо провентилировать вопрос на предмет стандартных отказов - неудачные модели случаются даже у самых именитых производителей.
- Посмотрите отзывы по сервису конкретного вендора, именно в том месте, где Вы с наибольшей вероятностью можете этим сервисом воспользоваться. Бывает что поставка запчастей идёт месяцами, придираются к каждой царапине и т.п.
- С какой батареей указан вес ноутбука? Батарея хорошей емкости весит ~400гр., могут указать вес с половинной батареей или вообще без нее, а то и без CD-привода. Большинством пользователей условная граница "тяжёлый-лёгкий" оценивается реальным рабочим весом ~2,5кг.
- Каковы качество и громкость встроенных динамиков, в какую сторону они направлены? С качеством звука в ноутбуках обычно всё, мягко говоря, средне, но бывают и совсем уж крайние случаи, когда на приемлемой громкости всё хрипит и трещит, или когда на максимальной громкости звук (особенно из DVD-фильмов) слышен еле-еле. Управление громкостью должно быть удобным и без всяких софтовых вывертов - колёсико или хорошо доступные аппаратные кнопки.